Podczas korzystania z laptopa użytkownik staje przed koniecznością regulacji podświetlenia wyświetlacza. W ciemności nie powinien ranić oczu, natomiast w ciągu dnia może być konieczne dodanie trochę światła, aby coś zobaczyć. Ustawienia jasności w laptopach są na ogół proste, ale jest kilka skomplikowanych niuansów. O tym właśnie opowie ten tekst.
Używanie przycisków
Niezależnie od tego, kto wyprodukował gadżet, na klawiaturze znajdują się specjalne przyciski, które pomagają zwiększyć lub zmniejszyć jasność ekranu laptopa. Tradycyjnie przyciski te są wyrównane z przyciskami funkcyjnymi F, Wystarczy spojrzeć na kody, aby znaleźć ten, którego szukasz. Przycisk rozjaśniający ekran jest oznaczony znakiem gwiazdki plus. Aby go usunąć należy znaleźć inny przycisk z gwiazdką i znakiem minus obok. Plusy i minusy można zastąpić strzałką góra/dół, ale przyciski są zawsze oznaczone gwiazdką.

Czasami zdarza się, że nie można zmienić jasności ekranu za pomocą klawiszy. Przyciski jasności mogą nie działać, ponieważ system operacyjny został przeinstalowany i nie wszystkie sterowniki zostały zainstalowane w notebooku. W takim przypadku przypisanie dodatkowych klawiszy na klawiaturze urządzenia może ulec zmianie lub w ogóle nie działać. Jeśli nie można zmienić podświetlenia, jasność ekranu można regulować bezpośrednio przez system operacyjny.
Regulacja w systemie Windows
Aby dostosować jasność w systemie operacyjnym, należy wejść w ustawienia ekranu. W Windows 7 i 8 należy otworzyć „Panel sterowania” z menu „Start” i wybrać „Ekran. Następnie pozostaje znaleźć suwak jasności, który może zwiększyć lub zmniejszyć jasność.
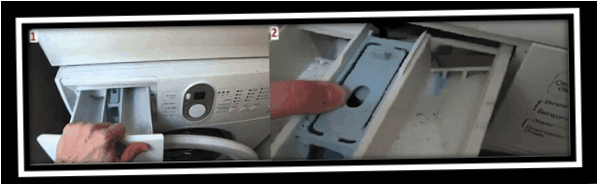
do wiadomości! Ciekawostką w Windows 8 i 10 jest tryb „night light”, który nie tylko przyciemnia ekran, aby nie raził w oczy, ale odwraca wszystkie kolory do żółtego odcienia. Mówi się, że jest najbezpieczniejszy dla oczu przy braku światła. Smartfony mają podobną funkcję. Zaletą tego trybu jest możliwość ustawienia go tak, aby włączał się sam o określonej przez użytkownika godzinie.
Starsze OS, Windows 7 i XP mają kontrolę jasności laptopa w menu „Windows Mobility Center”. Aby go znaleźć, wystarczy nacisnąć PCM w zasobniku i wybrać żądaną pozycję. Otworzy się kilka okien, w których można nie tylko rozjaśnić ekran lub przyciemnić podświetlenie, ale także wybrać opcje zasilania, głośności dźwięku i inne.

Dlaczego nie można regulować jasności
Zdarza się, że użytkownik próbuje zmniejszyć jasność na laptopie, ale nie można jej regulować. Jeśli nie zmienia to klawiszy, to należy sprawdzić i zaktualizować sterownik klawiatury. Aby sprawdzić, czy to jest problem, możesz użyć klawiszy, aby spróbować dostosować dźwięk.

Drugą omawianą powyżej opcją jest wykorzystanie narzędzi Windows. Jeśli dodanie jasności lub obniżenie jej nie powiedzie się i w ten sposób, to problem jest sterownik karty graficznej. Konieczna będzie również aktualizacja.
Jeśli powyższe środki zaradcze nie pomogły i regulacja jasności nadal nie działa, to przyczyną może być problem sprzętowy – Jest to wydarzenie mało prawdopodobne, ale nie niemożliwe.
Wskazówka! Przed udaniem się do serwisu warto spróbować naprawić problem instalując specjalistyczne oprogramowanie – Monitor plus lub MyMonic. Są to proste narzędzia, które pozwalają używać tylko myszy i nie wywołują dodatkowych ustawień systemu Windows. Można tam regulować nie tylko podświetlenie, ale także inne parametry ekranu – kontrast i gammę.
Jeśli to nie rozwiąże problemu, to rzeczywiście jest to problem sprzętowy i należy wezwać serwis.
Popularne laptopy według klientów
Xiaomi Mi Notebook Air 13.3″ 2018
Na Yandex Market
Laptop Lenovo ThinkPad Edge E480
na Yandex Market
Notebook Acer SWIFT 3 (SF314-54G)
na Yandex
Notebook Acer ASPIRE 7 (A717-71G)
na Yandex Market

Czy istnieje możliwość regulacji jasności laptopa inną drogą niż przyciskami funkcyjnymi?
Czy możesz podpowiedzieć, jak dokładnie przeprowadzić regulację jasności na laptopie? Jestem trochę zagubiony/a i chciałbym/łabym uniknąć przypadkowego uszkodzenia urządzenia. Dziękuję z góry za pomoc!