Drukowanie to jeden z najprostszych procesów związanych z technologią komputerową. Jednak kryje on również wiele ciekawych niespodzianek, o których nie wiedzą nawet doświadczeni użytkownicy. Jesteśmy gotowi ujawnić niektóre z nich.
Obsługa tekstu
Zazwyczaj użytkownik wpisuje tekst w MS Word lub wbudowanym notatniku z komputera (laptopa). Są dwa proste sposoby, aby to zrobić.
- Przejdziesz kolejno przez zakładki Plik – Druk – Ustawienia.

Zalecamy zwrócić uwagę na podgląd, Ta sama funkcja nazwy jest wyświetlana razem z tekstem po prawej stronie. Te ustawienia mogą się przydać:
- aby określić liczbę kopii, które mają zostać wydrukowane;
- zaznaczyć osobny fragment tekstu lub strony do wydrukowania
- typ (druk jednostronny lub dwustronny);
- orientacja (pionowa lub pozioma);
- wymagany format (A3, A4, A5 są zazwyczaj standardowe);
- marże i inne parametry.
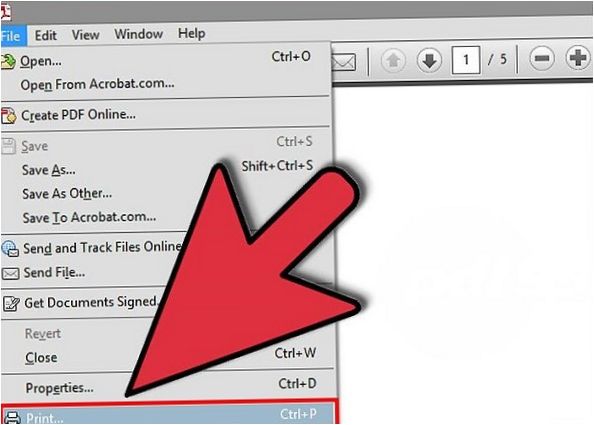
Przeczytaj też: dlaczego drukarka nie drukuje po uzupełnieniu wody.
Jak wydrukować zdjęcie lub obraz
Obrazy są wyprowadzane z komputera na nieco innych zasadach. Po pierwsze, dotyczy to pozyskiwania Używanie specjalnego papieru fotograficznego. Może być błyszczący lub matowy – ważne, że jakość będzie się różniła od efektu uzyskanego na zwykłym papierze.
Po wybraniu obrazu można rozpocząć drukowanie.
- Kliknij prawym przyciskiem myszy na obrazie i wybierz „Drukuj. Po tym nastąpi otwarcie kreatora wydruku.
- Dalsza kolejność: „Dalej” – „Ustawienia druku” – „Nośniki” – „Papier fotograficzny” (tutaj ustawiamy „Najlepsza jakość”) – „Dalej.
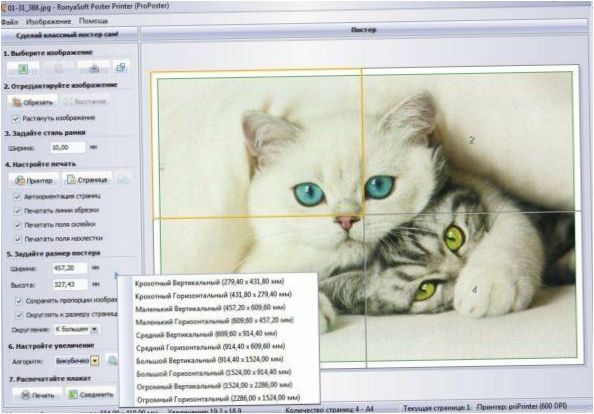
Aby szybko i łatwo połączyć plastry obrazu w większy obraz, należy wykonać drukowanie brak białych obwódek. Nie wszystkie urządzenia drukujące obsługują tę opcję. Niektóre drukarki mogą wymagać przycięcia marginesów. Ostateczny obraz wyjdzie mniejszy lub o pożądanej wielkości, ale z większej liczby fragmentów. Informacje na temat drukowania bez obramowania oraz instrukcje dotyczące korzystania z niego znajdują się w podręczniku użytkownika każdego modelu drukarki.
Są drukarki, które automatycznie zaznaczają marginesy wydruku i przycięcia. Cecha ta nosi nazwę „Margin Crop Line”. Umożliwia to drukowanie dużych sektorów obrazu, zarówno przyciętych, jak i przeznaczonych do wklejania na zakładkę.
Jak wydrukować plakat na drukarce
W przypadku druku wielkoformatowego należy określić pewne ustawienia drukarki. Postępować w następujący sposób.
- W otwartym dokumencie graficznym kliknij przycisk „drukuj” (lub wydaj polecenie klawiaturowe Ctrl+P).
- W oknie wydruku przejdź do „właściwości”, tam przejdź do „strony”.
- Następnie znajdujemy menu „Układ strony”, gdzie na liście musimy wybrać „Wydruk plakatu”.
- Za pomocą przycisku „określ” wybierz najlepszy sposób podziału obrazu na plastry: 3×3 lub 4×4.
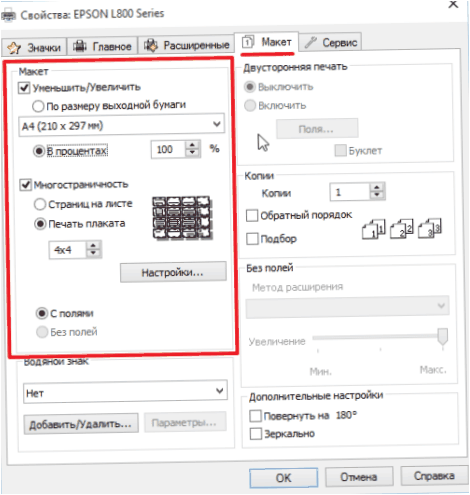
Algorytm ten umożliwia drukowanie obrazów o dużych rozmiarach bez dodatkowego oprogramowania na tych drukarkach, które posiadają taką funkcję. Jeśli Twoja drukarka nie posiada powyższych opcji, będziesz musiał użyć dodatkowego oprogramowania do drukowania w większych rozmiarach.
Drukowanie plakatów za pomocą programu Paint
Program jest standardowo dostępny w systemie Windows, nie trzeba go kupować i instalować. Pozwala na wykonanie plakatów z drukowanie według pozycji przy zwykłych ustawieniach drukarki.
- Otwórz obraz poprzez menu „Otwórz za pomocą…” i „Paint.
- Kliknij przycisk „Plik” w menu głównym i wybierz w menu podręcznym pozycję „Drukuj”, a następnie „Ustawienia strony”.
- W efekcie pojawi się okno, w którym należy wybrać orientację obrazu: poziomą lub pionową (landscape/backside). Następnie zaznaczamy pole obok „dopasuj”, gdzie ręcznie ustawiamy ilość stron, w poziomie i w pionie. Na przykład, jeśli chcesz wydrukować zdjęcie na 4 arkuszach A4, powinieneś określić 2 na 2.
- Najlepiej zrobić podgląd dokumentu przygotowanego do druku, aby upewnić się, że plakat został prawidłowo podzielony na fragmenty. Potem wystarczy zacząć drukować dokument.
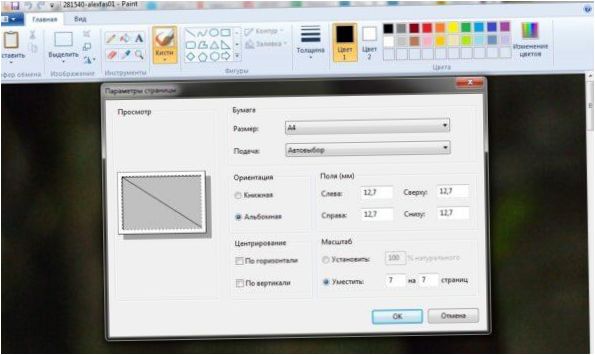
Paint pozwala na szybkie i łatwe drukowanie dużych plakatów bez dodatkowego przygotowania i żmudnego przycinania. Jest to łatwiejsze niż szukanie prawidłowych ustawień drukarki (nie żeby w ogóle tam były).
Drukowanie plakatów za pomocą programu Excel
Nietypowym, ale skutecznym rozwiązaniem jest wydrukowanie plakatu, z wykorzystaniem arkusza kalkulacyjnego Excel, również standardowego oprogramowania Windows.
- Aby to zrobić, należy utworzyć nowy, pusty arkusz kalkulacyjny programu Excel. W nim wybierz pozycję menu głównego „wstaw”, gdzie w menu podręcznym przejdź do pozycji „obraz”. Następnie należy znaleźć w komputerze obraz do wydrukowania.
- Przejdź do menu „widok”, gdzie wybrana jest akcja „układanie stron”. Następnie należy rozciągnąć początkowy obrazek, wyświetlając jego granice na znacznikach. Obraz może być zmieniany w każdym kierunku. Aby zobaczyć, co się dzieje na ekranie, można powiększyć (pasek powiększenia znajduje się w prawym dolnym rogu głównego okna Excela).
- Po zajęciu przez obraz odpowiedniej liczby arkuszy można go wydrukować.
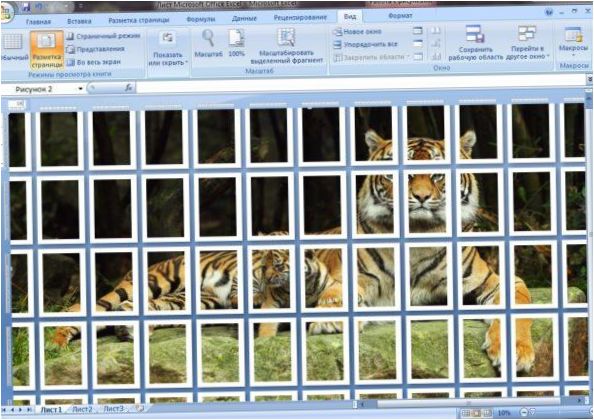
Uwaga: przy wysyłaniu pliku do druku, w opcjach wydruku należy wybrać orientację poziomą lub pionową arkusza oraz wartości granic wydruku (marginesów).
Przed drukowaniem lepiej zrobić podgląd. To pokaże, czy obraz jest prawidłowo krojony.
Inne sposoby na wydrukowanie plakatu
Do drukowania plakatów można wykorzystać serwisy, które można znaleźć w Internecie. Wśród nich warto przyjrzeć się bliżej m.in Posteriza, Rasterbator i Drukarka plakatów. Każda aplikacja lub oprogramowanie ma swoje zalety, na przykład w Poster Printer możesz edytować obraz dodając tło, podpis lub ładną ramkę. W zależności od tego, czy wymagane jest tylko drukowanie, czy też opcja dodatkowa, można wybrać następującą usługę online.
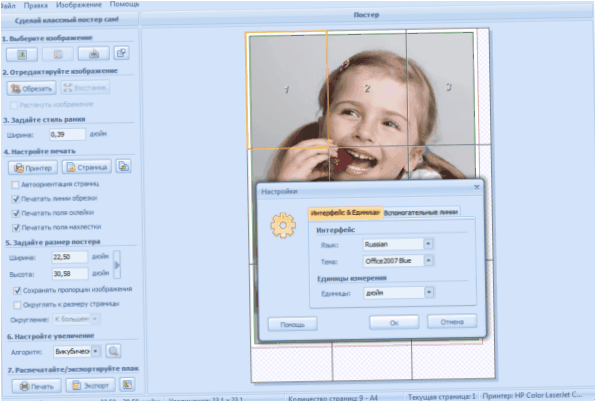
Przeczytaj też: Co zrobić, gdy drukarka nie chce drukować.
Drukuj bezpośrednio z Internetu
Czasami nie ma czasu na kopiowanie i zapisywanie ciekawych informacji z Internetu do osobnego pliku, a użytkownik decyduje się na ich wydrukowanie bezpośrednio z przeglądarki. Jest to czasami najlepsze rozwiązanie, ponieważ MS Word może nie wyświetlić całego tekstu poprawnie, więc ogólny wynik będzie nadal musiał być edytowany. Druk online ma jednak również swoje wady. Warto przyjrzeć się im bliżej.
Każda standardowa strona internetowa będzie zawierała nie tylko tekst – z pewnością pojawią się na niej również materiały dodatkowe (reklamy, linki, obrazki). Jeśli chcesz wydrukować tylko zaznaczony tekst, wystarczy zaznaczyć go lewym przyciskiem myszy i trzymać go wciśniętego do końca dokumentu.
Następnie trzymając mysz komputerową naciśnij jednocześnie klawisze „Ctrl” i „P”. To polecenie otwiera specjalne okno, w którym użytkownik określa opcje drukowania. Polecenia mogą być różne dla każdej przeglądarki. Oto szczegółowe algorytmy dla 5 najpopularniejszych.
Google Chrome
Aby drukować z Google Chrome z komputera, można ustawić następujące polecenia.
- Po prawej stronie pojawi się menu Obszar podglądu. Wszystkie ustawienia po lewej stronie będą wycofywać zbędne informacje. Innym przydatnym bonusem jest liczba, która wskazuje, ile arkuszy papieru zajmie drukowanie.
- Istnieją opcje wyboru liczby kopii, układu i koloru (lub monochromatycznego w czerni i bieli).
- Aby prawidłowo usunąć wszystkie zbędne elementy, wystarczy zaznaczyć pole „Uprościć stronę„. To działanie spowoduje również zmniejszenie liczby stron.
- Sekcja „Ustawienia zaawansowane” pomoże poprawić jakość wydruku – należy podać rozdzielczość 600 dpi i wyższą.
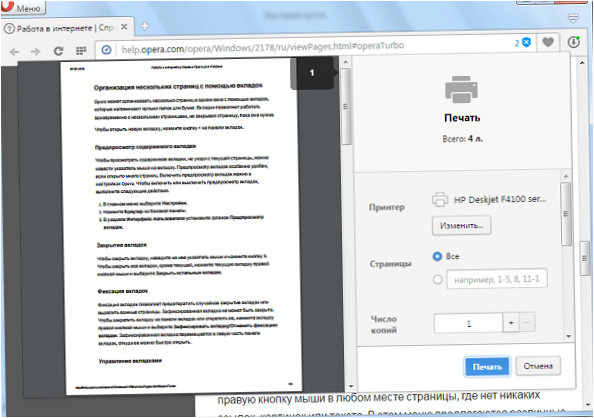
Yandex
Drukowanie przez przeglądarkę Yandex jest również podobne do dwóch wcześniej omawianych. Tylko w oknie, które wyskakuje warto podkreślić upraszczacz układu – Dzięki temu usuwane są zbędne elementy. Następnie można wysłać zawartość do drukarki.
Mozilla Firefox
Potrzeba drukowania z przeglądarki Mozilla Firefox? Następnie w oknie dialogowym drukowania warto zwrócić uwagę na następujące ustawienia.
- Najistotniejszą zakładką jest pro wyróżnić fragment.
- Po wprowadzeniu zakresu drukowania wystarczy nacisnąć „OK”, aby żądane informacje zostały wydrukowane.
Internet Explorer
Drukowanie z Internetu za pomocą Internet Explorera jest pod wieloma względami podobne do Mozilli. Można to ustawić w następujący sposób.
- Jeśli chcesz wydrukować tylko wybraną część, musisz aktywować opcję „Wybór”. lub „All”, jeśli chcesz wydrukować zawartość.
- Tutaj mamy przycisk szybkiego uruchamiania. Omija wszystkie ustawienia i natychmiast zaczyna drukować wszystko, co jest na ekranie.
Internet Explorer nie jest zalecany do drukowania, ponieważ może drukować tekst razem z reklamami, nawet jeśli nie jest on celowo podświetlony.
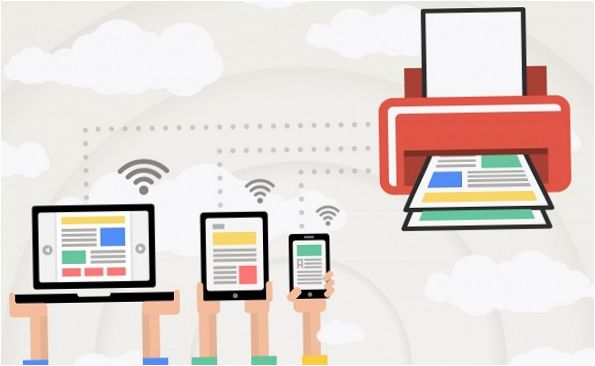
- Uruchom przeglądarkę Google Chrome;
- Wybierz opcję rozszerzoną w menu ustawień;
- znajdź „dodaj drukarkę” na dole;
- następnie zaloguj się za pomocą swojego konta Google;
- użytkownik zostanie poproszony o ponowne „dodanie drukarki” w celu potwierdzenia rejestracji.
Ważna uwaga: urządzenie musi być podłączone do urządzenia z połączeniem internetowym, aby drukować zgodnie z przeznaczeniem.
Przez telefon postępować w następujący sposób.
- Pobierz Cloud Print na swój smartfon. Połącz się z nim za pomocą konta.
- Wybierz plik.
- Wybierz ponownie drukarkę na nowym ekranie.
- Przeprowadzenie ustawień.
- Kliknij na „Paper Plane” – informacja się drukuje.
Jak umożliwić drukowanie dwustronne
Niektóre nowoczesne urządzenia mają możliwość drukowania po obu stronach kartki papieru. Aby go aktywować, należy wykonać następujące czynności.
- W prawym górnym rogu dokumentu kliknij na ikonę Office i zostaniesz przeniesiony do wymaganej sekcji. wybierz „Drukuj”, aby otworzyć znane okno (jest to również możliwe poprzez uruchomienie kombinacji ctrl + p).
- Wybierz „Właściwości”, które otwiera różne okna dla różnych modeli. Jeśli dostępne jest drukowanie dwustronne (lub określane jako „Druk dwustronny”, „Druk back to back”), wystarczy je aktywować.
- Jeśli ta opcja nie jest zaznaczona, w oknie dialogowym zaznaczone jest „Drukowanie dwustronne”. Po wydrukowaniu stron na jednej stronie arkusza, w dokumencie Wordov pojawi się wzmianka, aby odwrócić wynik i zwrócić go do tacy podajnika.
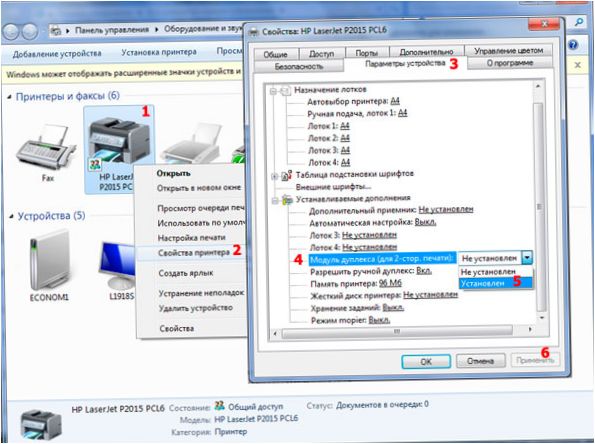
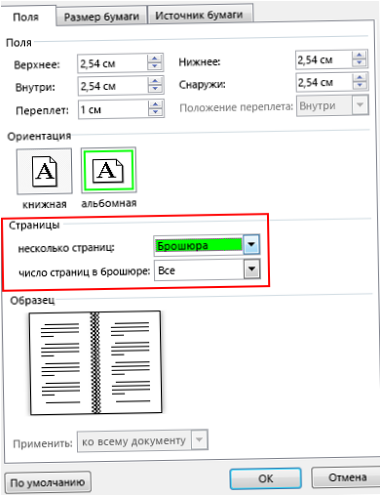
Aby złożyć tekst jako „książkę” można również Na Słowo. Do wykonania układu potrzebna będzie taka liczba narzędzi edytora.
- Pierwszym krokiem jest określenie prawidłowej orientacji strony. Zrób to w zakładce „Układ strony”. Teraz w „Ustawieniach strony” wybierz w orientacji „Portret” (przy wysokości arkusza większej niż jego szerokość).
- Następnie przychodzi czas na „ustawienie marży”. Nie wychodząc z „Ustawienia strony”, kliknij na „Marginesy”, a następnie „Marginesy lustrzane. Dzięki temu dokumenty o numerach nieparzystych będą miały szerszy lewy margines, a dokumenty o numerach parzystych – odwrotnie.
- Użyj „Pola”. – Pola” mogą być wykorzystane do pozostawienia miejsca na wiązanie. W wyświetlonym oknie dialogowym wybierz opcję Marginesy. – Bind” i wprowadzić żądaną wartość. Nie zapomnij zapisać.
- Aby wybrać własny rozmiar książki, przejdź do „Page Setup” – „Size”. Wybierz żądaną wartość z listy rozwijanej.
- Aby uzyskać własny styl, wybierz „Dom” – „Styl”. W odpowiednich zakładkach można eksperymentować z czcionką i akapitem.
- Przed wysłaniem tekstu do druku należy zapoznać się z opcjami drukowania tekstu w oknie dialogowym samej drukarki. Strony mogą być wydawane automatycznie lub po ręcznym ustawieniu przez użytkownika.
Wyprowadzenie strony testowej
Wydrukuj tę stronę, aby sprawdzić, czy ustawienia są prawidłowe i czy drukarka ma odpowiednią ilość materiałów eksploatacyjnych. W tym miejscu można sprawdzić, czy domyślne ustawienia maszyny są odpowiednie, czy też trzeba będzie skonfigurować własne. Funkcja ta pomaga również w odpowiednim czasie wykryć problemy z urządzeniami Canon, HP, Epson i innych marek.
Oto jak uzyskać przykładową stronę Drukarki pracujące w systemie Windows.
- Z „Start” (pasek zadań) wybierz „Control Panel”, gdzie powinieneś znaleźć „Printers and Faxes” („Urządzenia i drukarki”). W wyświetlonym polu wybierz rzeczywistą drukarkę, którą uruchamia się przez kliknięcie prawym przyciskiem myszy.
- W wyświetlonym menu wybiera się kolejno następujące polecenia i karty: Properties – General – Test print.
- Gdy takie zadanie jest wykonywane po raz pierwszy (lub gdy maszyna jest bezczynna przez dłuższy czas), uruchomienie maszyny trwa 15-30 sekund.
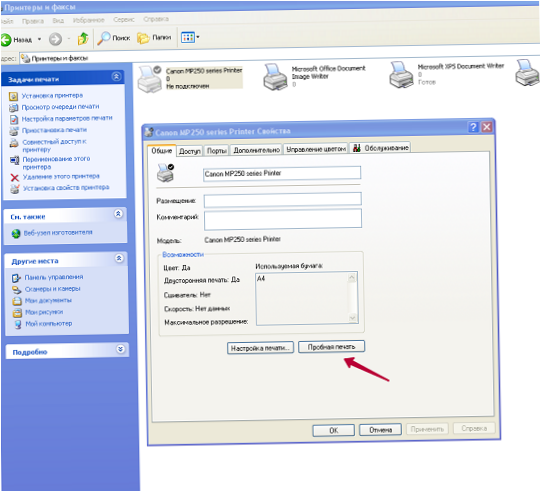
Co powinno znaleźć się na stronie testu:
- grafika;
- tekst i inne próbki we wszystkich kolorach, w których pracuje urządzenie;
- Drukarka musi być wolna od wad druku (atramentowa – ślady i zacieki farby, laserowa – jasne i ciemne smugi);
- Brak zniekształceń i nierówności.
Jeśli wszystkie podane informacje są zadowalające dla użytkownika poprzez wydruk testowy, użytkownik musi następnie kliknąć na „Zapisz jako domyślne”.

Czy istnieją określone zasady drukowania dokumentów na drukarce, których powinienem przestrzegać? Czy są specjalne ustawienia, które mogą poprawić jakość wydruków? Jakie rodzaje papieru są odpowiednie do drukowania różnych rodzajów dokumentów? Proszę o porady dotyczące drukowania, aby uzyskać najlepsze rezultaty. Dziękuję!