Zrzut ekranu, aka screenshot, może być używany w wielu różnych scenariuszach: sporządzanie instrukcji, zapisywanie informacji, których nie można skopiować w inny sposób, pisanie artykułów itp.p. Ale niektórzy użytkownicy mają problemy z robieniem zrzutów ekranu. Dowiedzmy się, jak zrobić zrzut ekranu na laptopie za pomocą różnych metod i rozważmy związane z tym problemy.
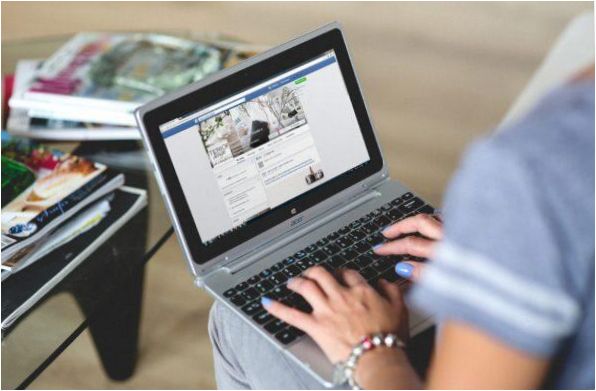
PrintScreen
Prawie każda klasyczna klawiatura ma przycisk PrintScreen. Niektóre modele zmniejszają rozmiar napisu, aby zaoszczędzić miejsce. Na przykład, niektóre laptopy Marka Toshiba przychodzą z pomiętym markerem – PrtSc. Dlatego nie każdy potrafi rozróżnić pełnoprawny klawisz PrintScreen.
Taką samą sytuację można zaobserwować na Laptopy Acer, Gdzie nazwa przycisku jest skrócona do PrntScrn. Klawisz ten znajduje się zazwyczaj w górnym rzędzie funkcji, obok F12. Rzadko przycisk znajduje się w cyfrowym obszarze roboczym. Ten rodzaj umieszczania jest czasem praktykowany Marka HP. Z rzadkimi wyjątkami, przycisku tego brakuje na klawiaturze w ogóle.
Aby zrobić zrzut ekranu na notebooku, naciśnij PrintScreen, a następnie Obraz jest buforowany.
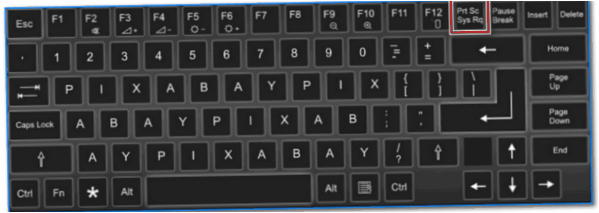
Następnie przejdź do wbudowanego edytora Paint lub Worda. Wywołaj menu dodatkowe i wybierz „Wklej” lub naciśnij Ctrl + V.
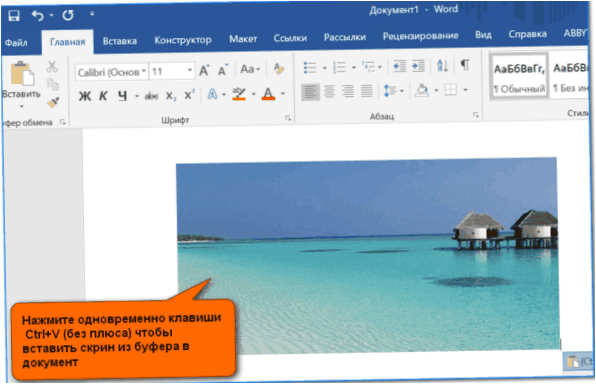
Dlaczego PrintScreen nie działa?
Gdy przycisk zrzutu ekranu w notebooku odmawia posłuszeństwa, a schowek pozostaje pusty, warto sprawdzić aktywność dodatkowych klawiszy. Klawiatura może być wyposażona w klucz FLock.
Ważne! Aktywacja jest sygnalizowana przez diodę LED w obszarze roboczym. Klawisze tego typu nie są rzadkością w laptopach od Lenovo i Acer.
W niektórych modelach przyciski funkcyjne mają kilka wartości, w których wykonywane jest działanie główne lub odwrotnie – pomocnicze w tandemie z przyciskiem Fn. Ten ostatni występuje w prawie wszystkich laptopach: Samsung, Toshiba, HP itp.d. W tym przypadku kombinacja Fn + PrintScreen, a następnie wykonanie powyższej instrukcji powinno zadziałać.
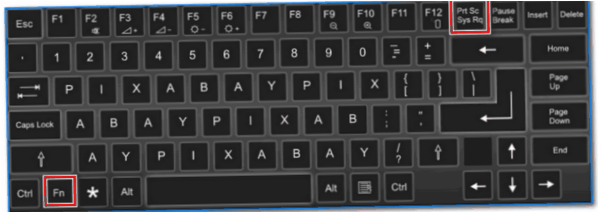
W starszych generacjach laptopów Dell i VAIO zrzut ekranu można wykonać tylko za pomocą kombinacji klawiszy Ctrl + PrintScreen. Warto również sprawdzić aktywność klucz Fn w BIOS. Ta funkcja może być wyłączona lub przypisana do innej. Jeśli PrintScreen nie wykona zrzutu ekranu w żadnej z powyższych kombinacji, prawdopodobnie zainstalowane jest oprogramowanie innej firmy, które nadpisuje tę funkcjonalność.
Jeśli w obszarze roboczym nie ma przycisku PrintScreen, można użyć Numeryczny odpowiednik standardowej klawiatury za pomocą platformy. Problem ten występuje w starych laptopach Asus i Toshiba. Otwórz okno wyszukiwania na platformie i wpisz „Klawiatura ekranowa. Wybierz aplikację i naciśnij przycisk „PrintScreen” na wersji numerycznej. Narzędzie to znajduje się w sekcji „Centrum funkcji specjalnych”.
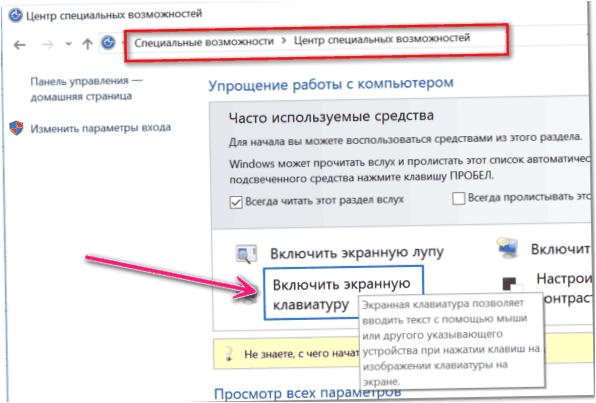
Częściowy zrzut ekranu
Zgodnie z powyższymi instrukcjami przechwytywany jest cały ekran, co nie zawsze jest wygodne. Czasami konieczne jest wykonanie zrzutu ekranu strony lub jej niewielkiej części. Możesz zrobić zrzut ekranu bieżącego okna naciskając Alt + PrintScreen. Czyli trafia do schowka z pominięciem paska zadań (dotyczy platform Windows 7, 8 i 10).
Możesz zapisać części ekranu za pomocą wbudowanego oprogramowania platformy: program nazywa się „Nożyczki”. Przed wykonaniem zrzutu ekranu na laptopie, otwórz pasek wyszukiwania platformy i wpisz „Nożyczki”.
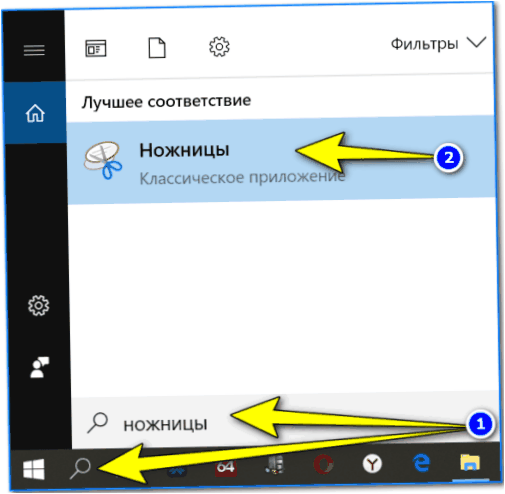
Następnie należy uruchomić aplikację i kliknąć przycisk „Utwórz”.

Zaznacz obszar, który chcesz zapisać i kliknij ikonę dyskietki lub „zapisz jako…
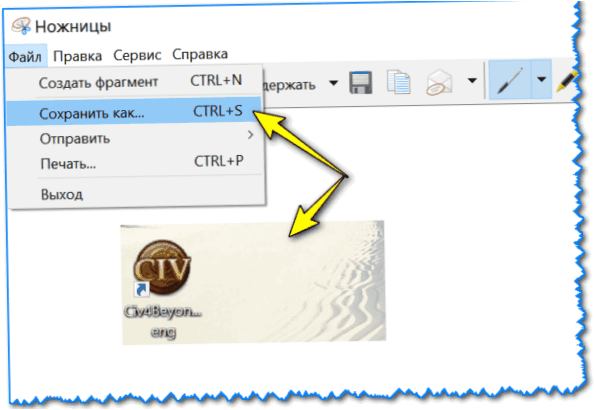
Zrzuty ekranu są zapisywane w folderze „Pictures” w notatniku lub w lokalizacji zdefiniowanej przez użytkownika w jednym z czterech formatów.
Cechy szczególne systemu Windows
Klawiatury niektórych modeli laptopów są rozszerzone o współpracę z platformą Windows. Ikona Windows 10 powinna znajdować się w lewym dolnym rogu obszaru roboczego. Naciśnięcie Win + PrintScreen nie tylko zapisuje zrzut ekranu w pamięci podręcznej, ale także w galerii, co jest o wiele bardziej wygodne.

Zrzut ekranu można znaleźć w folderze „Obrazy” i edytować go w dowolnym programie graficznym.
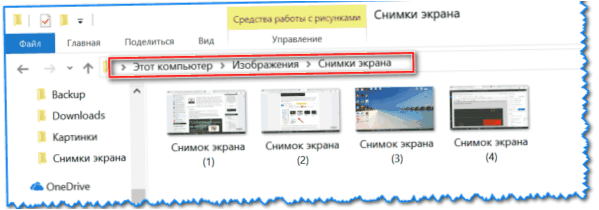
Od 2017 roku na platformie Windows możliwe jest już m.in wskazać poszczególne obszary naciskając Win +S+Shift.

Obraz jest zapisywany tylko w pamięci podręcznej pośredniej. To znaczy, że możesz go wyodrębnić za pomocą tego samego programu Paint lub Word, naciskając Ctrl + V. Nie działa na Windows 8.
Zrzut ekranu na urządzeniach Mac
W urządzeniach marki Apple można uchwycić cały ekran lub jego część. W pierwszym przypadku przytrzymaj kolejno klawisze Shift+Command+3 nie zwalniając ich. Gdy w jednym z rogów pojawi się miniatura, można edytować zdjęcie. W innych przypadkach pozostaje na pulpicie.
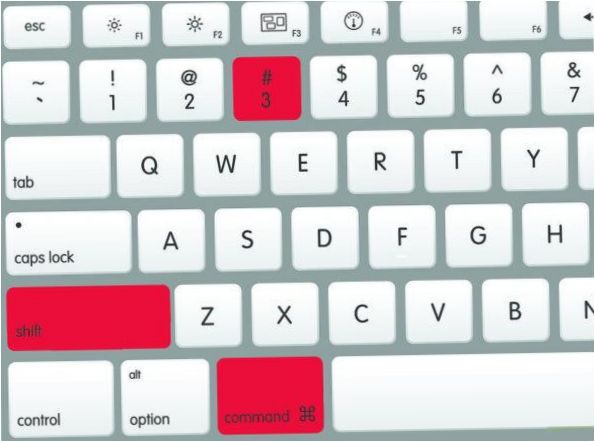
Zrzut części ekranu
Ewentualnie naciśnij Shift+Command+4 na MacBooku. W rezultacie, na ekranie pojawia się krzyż. Podświetl żądany obszar i w razie potrzeby przesuń go, przytrzymując spację. Zwolnij klawisz gładzika, aby zrobić zrzut ekranu. Po wyświetleniu miniatury można edytować zdjęcie.
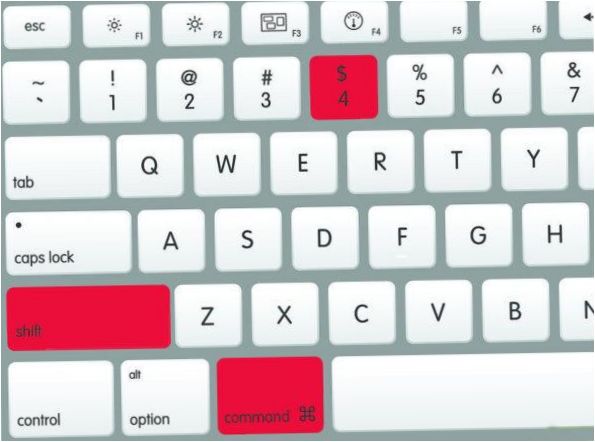
Przechwytywanie okna lub interfejsu
Otwórz wybraną stronę lub gałąź menu i Shift+Command+4+Spacja. Zwykła strzałka myszy zmieni swój kształt na ikonie aparatu. Kliknij w odpowiednim miejscu i zrzut ekranu jest gotowy. Jeśli zrzut ekranu nie zostanie wykonany, spróbuj przytrzymać przycisk Option podczas klikania.
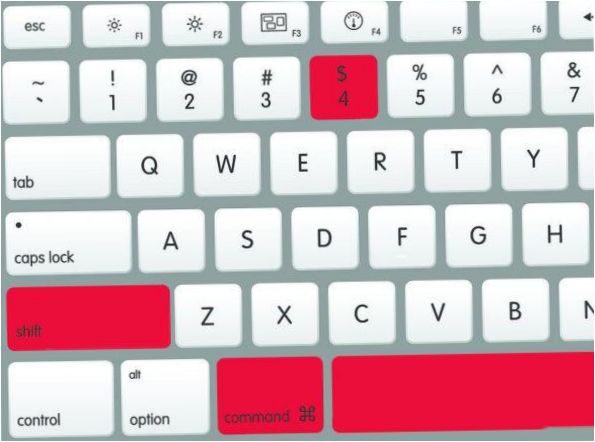
gdzie przechowywane są zdjęcia
Jeśli ustawienia podstawowe nie zostały zmienione, wszystkie zrzuty ekranu pojawią się na ekranie głównym jako: zrzut ekranu[data][godzina].png. Na platformach Mojave i nowszych OS można zapisać zrzut ekranu w wybranym przez użytkownika folderze, określając ścieżkę w Ustawieniach -> „Screenshot” lub wciskając Shift+Command+5. Folder miniatur zmienia się w ten sam sposób.
Narzędzia stron trzecich
Jeśli wbudowane narzędzia platformy z jakiegoś powodu nie są odpowiednie, można skorzystać z aplikacji firm trzecich, na szczęście jest ich więcej niż wystarczająco dużo. Przeanalizujmy kilka wartych uwagi rozwiązań, które zebrały pochlebne recenzje od użytkowników. I działa na wszystkich markach laptopów: Lenovo, Asus, Dell, Samsung i innych.
GreenShot
Mimo bogactwa funkcjonalności, jest rozpowszechniany bezpłatnie. Narzędzie to jest graficznym edytorem, za pomocą którego można łatwo edytować otrzymany obraz: robić przypisy, podkreślać znaczniki, umieszczać strzałki itp.p.
Przechwycony obraz może być łatwo eksport do sieci społecznościowych. Dla większej wygody jest przyzwoity wybór presetów: obszar zrzutu ekranu, okno, cały ekran, ostatnia strona, a także możliwość samodzielnego zaznaczania klawiszy skrótu.
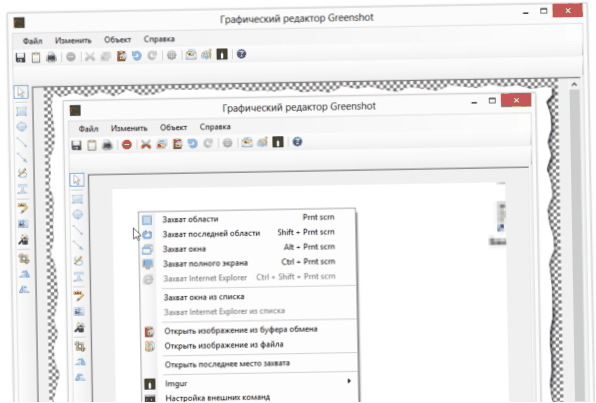
FastStone Capture
Aplikacja oferuje tworzenie dowolnych zrzutów ekranu: okna, pulpitu, poszczególnych elementów z późniejszym dopasowaniem. Edytor posiada imponujący zestaw narzędzi: strzałki, linie przerywane, przypisy, zakładki itp. Powstały obraz można zapisać w pamięci podręcznej, na dysku twardym lub bezpośrednio wydrukować.
Możesz umieścić znak wodny na zrzucie ekranu, co jest rzadkością w tego typu programach. Klawisze skrótu mogą być ponownie przypisane według uznania użytkownika, jeśli chce. Oprócz klasycznych zrzutów ekranu możesz Przechwytywanie wideo z pulpitu. Oprogramowanie jest dystrybuowane na licencji warunkowo wolnej, gdzie za zaawansowaną funkcjonalność trzeba zapłacić.
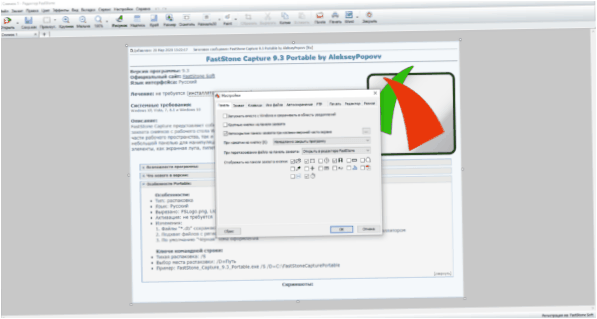
Fraps
Aplikacja przyciąga przede wszystkim ze względu na swoją prostotę i łatwość obsługi. Program zawiesza się w trayu i nie zużywa prawie żadnej pamięci RAM. Dzięki niemu można nie tylko robić zrzuty ekranu na notebooku, ale także Nagrywanie wideo z gier w wysokiej rozdzielczości.
Wiele osób używa Frapsa jako licznik ramowy (FPS). Przechwytywanie całego ekranu, pojedynczej strony lub jej części za pomocą przypisanych przycisków. Gotowy zrzut ekranu jest zapisywany we wskazanej lokalizacji na dysku twardym w jednym z 4 formatów. Oprogramowanie jest dostępne całkowicie za darmo i obsługuje wszystkie platformy, w tym przestarzały system Windows XP.
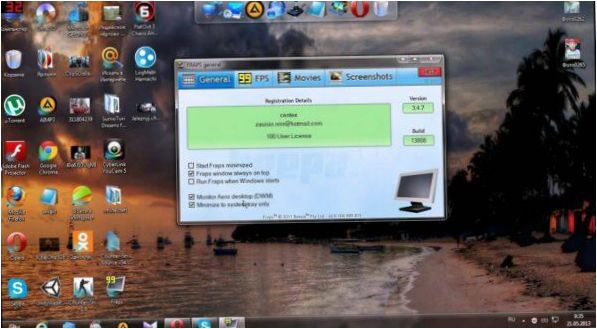
PicPick
Jedną z wartych uwagi cech programu jest możliwość przechwycenia okna z przewijaniem. Możesz połączyć całą stronę z przeglądarki w jeden plik graficzny. Ta funkcjonalność jest najczęściej spotykana w płatnych rozwiązaniach, natomiast PicPick jest dystrybuowany na Wolna licencja.
Wśród narzędzi graficznych znajdziemy poręczną linijkę, regulowany krzyż, kątomierz, lupę, a także możliwość zdefiniowania kodowania kolorów, podobnie jak w przypadku pipety w Photoshopie. Do tego dochodzi standardowa dla takich programów funkcjonalność: strzałki, przypisy, kreski itp.
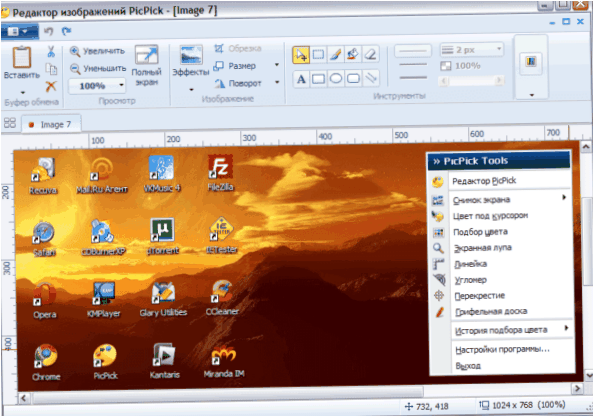
LightShot
Lekkie narzędzie z ascetycznym menu. Naciśnij klawisz skrótu, aby wywołać interfejs z ramką do wyboru. Tutaj możesz zastosować strzałki, kreski, przypisy lub wypełnić niektóre części kolorowym markerem.
Zrzut ekranu można wysłać do wybranego folderu, do wymiany plików, do schowka lub do sieci społecznościowych. Otwiera się aplikacja edytor online na swojej oficjalnej stronie, Gdzie dostępna jest rozszerzona funkcjonalność. Program jest bezpłatny i działa na wszystkich generacjach platform Windows.
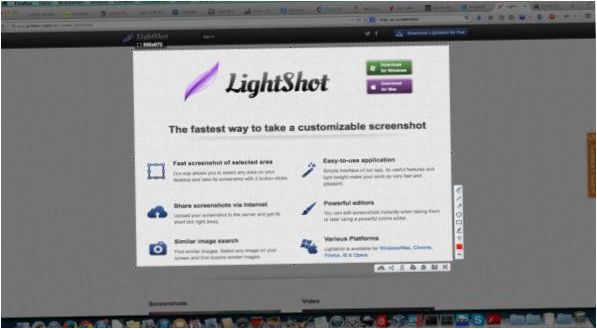
Ashampoo Snap
To potężne oprogramowanie do przechwytywania ekranu dla wszystkiego i wszystkich. Lokalna funkcjonalność jest prawie tak dobra jak w przypadku Photoshopa. Tutaj możesz robić kolaże, 3D-animacja, stosować różnego rodzaju filtry i znaki wodne.
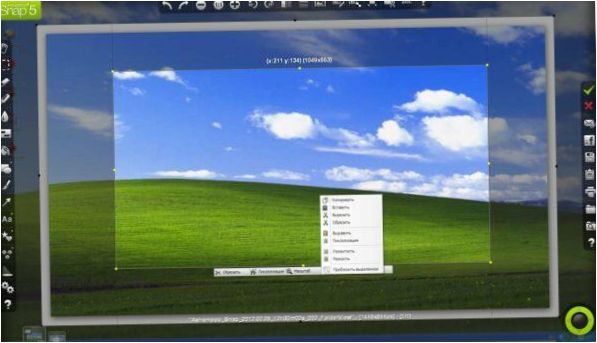
Ważne! Program jest dość wymagający w stosunku do zasobów systemowych, więc na słabych laptopach mogą wystąpić zamrożenia i zacięcia. Narzędzie jest rozpowszechniane na wolnej licencji, gdzie podstawowa wersja posiada poważne ograniczenia.

Jak mogę zrobić i odnaleźć zrzut ekranu na moim laptopie? Czy istnieje specjalny skrót klawiszowy do tego? Jak mogę znaleźć zrzuty ekranu, które już wcześniej zrobiłam? Proszę o wskazówki!
Aby zrobić zrzut ekranu na laptopie, możesz użyć skrótu klawiszowego PrtScn (Print Screen) lub Alt + PrtScn. Następnie należy otworzyć program do edycji grafiki (np. Paint), wkleić zrzut ekranu i zapisać go jako obraz. Aby odnaleźć wcześniej zrobione zrzuty ekranu, należy przejść do folderu „Obrazy” w menu „Start” i otworzyć folder „Zrzuty ekranu”. Tam znajdziesz wszystkie zapisane zrzuty ekranu.