Touchpad w Twoim notebooku jest całkiem użyteczny i funkcjonalny. Jednak wielu użytkowników woli używać do pracy bardziej powszechnej myszy – myszki. Może być przewodowy lub może być bezprzewodowy, co jest niezwykle popularne i poręczne. Ale żaden produkt nie jest niezawodny. Zrozumienie, dlaczego mysz nie działa na twoim notebooku jest dość proste. Problem może być spowodowany awarią sprzętu, jak również oprogramowania i modułów sprzętowych.
Mysz przewodowa
Najprostszy sposób, aby dowiedzieć się, dlaczego mysz nie działa na notebooku podłączonym do niego za pomocą przewodu. Przyczyn tego zjawiska jest kilka.
Śmieci
Najpierw należy sprawdzić mysz przewodową w obszarze czujnika optycznego. Często może zaplątać się w duże gruzy. W rezultacie mysz traci zdolność do śledzenia ruchu. Więc jeśli twój notebook nie widzi myszy usb, powinieneś ją wyczyścić.

Problemy z portem
Jeśli twoja mysz nie działa, warto spróbować Podłącz go przez usb do innego portu. Używany mógł się po prostu poluzować lub utlenić, co spowodowało zmianę oporu. Sytuacja może mieć miejsce, gdy mysz jest podświetlona, ale nie działa.
Najłatwiejszym sposobem sprawdzenia myszy przewodowej jest podłączyć go do innego komputera, smart TV, adaptera do smartfona. Jeśli myszka tam działa, to trzeba szukać problemu w części programowej laptopa.
Mysz bezprzewodowa
Jeśli mysz bezprzewodowa nie działa, na początek można wymienić następujące proste przyczyny. Jest to bardziej złożone urządzenie, więc problemy pojawiają się znacznie częściej niż w przypadku myszy przewodowej.
Baterie
Może się to wydawać banalne, ale najczęstszą przyczyną braku reakcji kursora na mysz jest rozładowanie akumulatora. Czujnik optyczny może się zapalić. Ale nie ma reakcji na poruszanie myszką. Można łatwo przywrócić działanie myszy poprzez wymianę baterii.
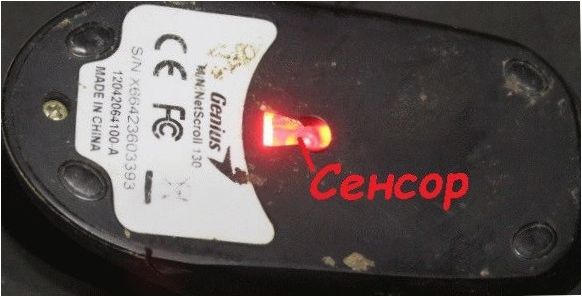
Oczywiście w przypadku odbiornika bezprzewodowego jest też m.in Problem z portem. Należy go wyjąć i włożyć do innego USB, aby sprawdzić.
Problemy z oprogramowaniem
Czasami zdarzają się sytuacje, w których w wyniku awarii systemu sterowniki myszy nie są już prawidłowo przetwarzane. Urządzenie będzie wymagało odinstalować i ponownie zainicjować. Dotyczy to wszystkich rodzajów myszy, od prostych Lenovo po gamingowe z serii A4 Tech Bloody, dla których system instaluje własne, wyrafinowane handlery. Najpierw musisz wejść do menedżera urządzeń.
Na Windows 10 naciśnij Start, przesuń kursor na ikonę Komputer za pomocą panelu dotykowego i kliknij prawym przyciskiem myszy. Z menu przejdź do Właściwości. W oknie, które pojawi się w lewej kolumnie, kliknij na Menedżera urządzeń.


Po uruchomieniu menadżera urządzeń, na liście urządzeń powinniśmy znaleźć sekcję Mysz i inne urządzenia wskazujące. Jeśli jest to myszka gamingowa z własnym oprogramowaniem do przetwarzania danych, warto przed jej odinstalowaniem pobrać niezbędne oprogramowanie ze strony producenta.
Należy otworzyć sekcję w Menedżerze urządzeń. Tutaj należy wybrać potrzebną mysz (zgodną z HID lub standardową) i kliknąć Del. Gdy system wyświetli monit o odinstalowanie, należy potwierdzić swoje działania. Następnie należy ponownie uruchomić laptopa. Po ponownym włączeniu urządzenia, będzie ono Automatyczne wyszukiwanie nowych urządzeń.
Ważne! Sterowniki standardowej myszy zainstalują się same. W przypadku zaawansowanej myszy do gier może być konieczne ręczne uruchomienie programu konfiguracji sterownika.
</blockquote
Jako wniosek
Jeśli w notebooku brakuje myszki, aby ją odzyskać, należy zawsze Przejdź od prostych problemów. Mysz przewodową testujemy na innym urządzeniu, w bezprzewodowej wymieniamy baterie. Dopiero potem należy sprawdzić kable, optykę, porty przełącznika lub dostać się do ustawień systemu. Dzięki temu prostemu schematowi można zdiagnozować i naprawić problemy nie tylko prawidłowo, ale i szybko.
Najlepiej sprzedające się laptopy 2019 r
Xiaomi Mi Notebook Air 13.3″ 2018
na Yandex Market
Laptop Lenovo ThinkPad Edge E480
Na Yandex Market
Laptop Acer SWIFT 3 (SF314-54G)
na Yandex Market
Notebook Acer ASPIRE 7 (A717-71G)
na Yandex Market

Dlaczego twój notebook nie reaguje na mysz? Czy spróbowałeś podłączyć inną mysz? Możliwe, że to problem z myszą, a nie z notebookiem. Czy próbowałeś zrestartować notebooka? Czasami to pomaga rozwiązać takie problemy. Możesz również sprawdzić ustawienia myszy w panelu sterowania lub w ustawieniach systemowych. Być może jest tam wyłączona opcja obsługi myszy. Jeśli żadne z tych rozwiązań nie pomagają, może warto odwiedzić serwis komputerowy, aby sprawdzić sprzęt i otrzymać fachową pomoc.