Użytkownicy notebooków nie zawsze są zadowoleni z jakości „natywnego” ekranu. Jest to zwykle problem dla graczy, lub tych, którzy lubią oglądać filmy akcji przez internet. Problem ten można rozwiązać poprzez podłączenie zewnętrznego ekranu. Jak podłączyć monitor do laptopa wyjaśniono poniżej.

Dlaczego warto podłączyć monitor do laptopa
Wielu użytkowników może uznać, że podłączanie monitora do laptopa nie ma większego sensu. Jednak dość często jakość wyświetlania jest słaba. Po pierwsze, w nowoczesnych modelach producenci wykonują matową powłokę, co negatywnie wpływa na oddanie kolorów. Drugi powód to fakt, że tylko drogie modele mają wysoką rozdzielczość. W dodatku nawet 17 cali to dość mały ekran. W takiej sytuacji logiczne jest podłączenie monitora do laptopa, co natychmiast rozwiązuje wszystkie trzy niuanse. Takie połączenie nie wymaga wiele wysiłku ani wydatków, więc ci, którym nie odpowiada jakość lub rozmiar rodzimej matrycy, sensownie jest pomyśleć o zewnętrznym ekranie.
Podpowiedź:! Wszystko czego potrzebujesz to bezprzewodowa mysz i klawiatura. Potrzebny będzie również kabel niezbędny do podłączenia.

Oprócz rozwiązania problemów z wielkością ekranu i nie najlepszą jakością obrazu, takie połączenie ma sens, jeśli ekran laptopa jest zniszczony, lub musisz używać kilku ekranów (istotne w przypadku gier lub wielozadaniowości). Warto zauważyć, że ta ostatnia opcja nie jest dostępna na wszystkich laptopach.
Ile monitorów można podłączyć
Podłączenie monitora do laptopa oznacza, że drugi ekran będzie używany albo zamiast wbudowanego monitora, albo oprócz niego. Gracze jednak często preferują 2-3 monitory i zastanawiają się, czy laptopy mają taką funkcję. W komputerze PC opcja ta jest realizowana przez kartę graficzną i jeśli jest dostępna obsługa, można podłączyć 4 monitory.
Większość notebooków jest przystosowana do obsługi tylko 2 monitorów – głównego i zewnętrznego – nawet jeśli obudowa ma dwa odpowiednie złącza dla zewnętrznych ekranów. Ale w droższych modelach (zwykle urządzeniach dla graczy) mogą być karty graficzne z możliwością podłączenia wielu ekranów. Tak więc ten punkt jest różny dla różnych laptopów, a konkretnej odpowiedzi należy szukać na stronie producenta zainstalowanej karty graficznej.
Jednakże, jeśli istnieje notebook z łącznikiem Thunderbolt i bez problemu można podłączyć kilka monitorów z tym interfejsem. Każdy kolejny ekran będzie zasilany przez poprzedni, a nie przez notebook. Łączna liczba monitorów, które mogą pracować jednocześnie dzięki szeregowemu połączeniu Thunderbolt wynosi do sześciu.

Jakie wtyczki i gniazdka są odpowiednie do podłączenia
Aby podłączyć laptop do monitora komputerowego, można skorzystać z następujących opcji połączenia:
- HDMI;
- VGA;
- DisplayPort;
- Thunderbolt;
- DVI.

Wszystkie te porty można znaleźć zarówno w notebooku, jak i w monitorze. HDMI jest najczęściej wybierane w nowoczesnych urządzeniach, natomiast VGA w starszych monitorach i laptopach. Samo DVI jest rzadkością w laptopach, ale jest powszechne w monitorach. Thunderbolt i DisplayPort to losy high-endowych technologii w ostatnich latach. Najwygodniejszą opcją jest Thunderbolt. Umożliwi on nie tylko przesyłanie sygnału wideo, ale może również jednocześnie zasilanie ekranu, co oznacza, że nie musisz podłączać monitora do gniazdka elektrycznego.
Jeśli w urządzeniach nie ma Thunderbolt, a jest wybór między HDMI a VGA, to preferowaną opcją połączenia jest HDMI, ponieważ pozwala na przesyłanie sygnału w wysokiej jakości. W przypadku połączenia przez VGA, może nie być tego połączenia na monitorze, ale będzie ono używane przez HDMI lub DVI, w takim przypadku można użyć adaptera.
Ważne! Niektórzy użytkownicy zastanawiają się, czy możliwe jest podłączenie urządzeń przez USB. Taka możliwość istnieje, ale liczba monitorów z takim wsparciem jest niewielka.

Jaki kabel wybrać
Aby podłączyć laptopa do monitora komputerowego, należy wybrać interfejsy, które posiadają oba urządzenia, oraz kupić odpowiedni kabel.
Najlepsza metoda połączenia HDMI z HDMI. Pozwala na przesyłanie obrazu i dźwięku, ale tylko wtedy, gdy monitor posiada głośniki. Starszy monitor może mieć tylko złącze VGA lub DVI. W takim przypadku warto użyć kabla z tymi wtyczkami, pod warunkiem, że masz je również w laptopie. Jeśli nie ma identycznych gniazd, drugi monitor można podłączyć za pomocą adaptera; adaptery z HDMI na VGA lub DVI są łatwo dostępne.

Jeśli Twój laptop jest drogi, może mieć DisplayPort lub Thunderbolt. Zakładając, że jest on dostępny również w monitorze, można z niego skorzystać. Oba zapewniają doskonałą przepustowość i mogą przenosić UHD sygnał.
Ważne! Thunderbolt między innymi potrafi przesyłać dźwięk, co oznacza, że jednym kablem można zasilać urządzenie, przesyłać obraz i dźwięk. Oczywiście jest to bardzo wygodna opcja, ale w dzisiejszych urządzeniach jest jeszcze dość rzadka.

Wspomniano powyżej, że możliwe jest m.in Podłączenie dwóch monitorów. Thunderbolt jest pierwszą opcją, ale musisz mieć jeden w każdym urządzeniu, a monitory muszą mieć dwa, ponieważ połączenie jest wykonywane szeregowo. Adaptery nie pomogą w tej sytuacji.
Druga opcja to podłączenie monitora do laptopa przez HDMI lub VGA, a drugiego ekranu przez USB, jeśli taki port jest dostępny. Według wszelkiego prawdopodobieństwa, aby to zadziałało, będziesz musiał Umieść więcej mediów(DualMonitorTaskbar, MurGeeMon, DisplayFusion), które pozwalają skonfigurować pracę z wieloma wyświetlaczami.
Jak skonfigurować
Podłączenie dodatkowego monitora do laptopa to nic trudnego. Nie tylko musisz to zrobić dobrze, ale także skonfigurować wszystko.
W Windows 7
Naciśnij Win+P, aby otworzyć menu, w którym możesz wybrać sposób korzystania z dwóch monitorów.
- Odłączenie monitora zewnętrznego – Zdjęcie pojawi się na ekranie głównym. Przydatne, jeśli chcesz pracować bezpośrednio na notebooku, ale nie chcesz fizycznie wyłączać drugiego wyświetlacza.
- Rozwiń – Pulpit będzie podzielony na dwie części. Główny ekran pokaże jedną stronę, drugi ekran pokaże drugą stronę. Dzięki temu można uruchomić przeglądarkę i rozmawiać z przyjaciółmi na małym wyświetlaczu laptopa, a jednocześnie oglądać film na większym wyświetlaczu komputera.
- Duplikat – Oba ekrany pokazują ten sam obraz.
- Tylko drugi ekran – Obraz zostanie wyświetlony na dużym monitorze, co przydaje się, gdy matryca notebooka jest uszkodzona lub po prostu potrzebujemy alternatywy dla rodzimego wyświetlacza.

Ze względu na różnicę w rozdzielczości między matrycą wbudowaną a zewnętrzną, obraz z jednej z nich może nie być najlepszy. W tej sytuacji otwórz Panel sterowania – Wygląd i personalizacja – Wyświetlacz – Rozszerzenie ekranu. Po wybraniu drugiego wyświetlacza należy ustawić jego optymalną rozdzielczość (czasami również częstotliwość odświeżania).
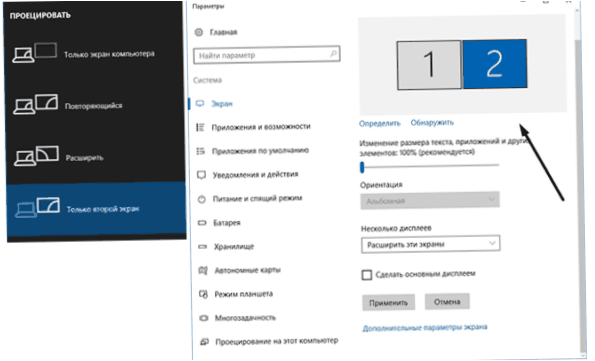
Windows 10
Konfiguracja w Windows 10 nie różni się od poprzedniej wersji. Jeśli podłączony jest więcej niż jeden monitor, ta sama kombinacja Win+P może być użyta do wyboru odpowiedniego trybu pracy. W przypadku problemów z rozdzielczością, w Windows 10 należy kliknąć na panel powiadomień w zasobniku, wybrać: wszystkie ustawienia – system – ekran. Potem jest tylko Ustaw prawidłową rozdzielczość dla obu matryc.
Połączenie bezprzewodowe
Istnieje możliwość podłączenia drugiego wyświetlacza do laptopa bez kabli. W tym przypadku laptop ma wszystkie niezbędne do tego narzędzia, ale do ekranu trzeba będzie osobno kupić Wi–Fi adapter ze wsparciem technologicznym Miracast lub WiDi.
Znalezienie takiego adaptera jest dość trudne, ale metoda jest nadal aktualna, jeśli zamiast monitora będzie używany Smart TV. W tym przypadku jest już wbudowany moduł i funkcja odbioru audycji. Jeśli Twój telewizor nie jest inteligentny, możesz kupić inteligentny dekoder z funkcją odbiornika Wi-Fi. Ich ceny są raczej niskie, ale pozwala to na pozbycie się konieczności ciągnięcia sznurków.
Aby rozgłosić laptopa lub komputer stacjonarny, należy wejść w ustawienia ekranu jak opisano powyżej i wybrać pozycję „ekran bezprzewodowy”. Otworzy się okno z monitorami dostępnymi do podłączenia.
Ważne!Podłączenie drugiego monitora do laptopa bez kabli jest wskazane w takiej sytuacji, jeśli użytkownik nie planuje grać. Szybkość sieci Wi-Fi nie jest wystarczająca, aby zapewnić komfortową aktualizację i reakcję obrazu.
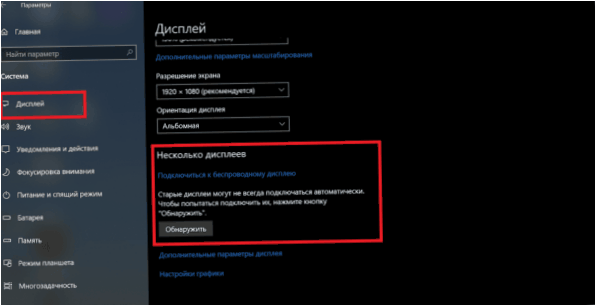
Możliwe problemy
Czasami podłączenie laptopa z zewnętrznym ekranem może być problematyczne.
- Drugi ekran nie pokazuje. Przede wszystkim należy sprawdzić, czy przewody są prawidłowo podłączone i działają. Na przykład podłącz monitor do innego laptopa podobnego do pierwszego i sprawdź czy jest sygnał. Jeśli to nie jest przyczyną, to trzeba sprawdzić ustawienia Windowsa – być może włączony jest tylko jeden ekran, i spróbować zmienić rozdzielczość.
- Jeśli wyświetlacz pomocniczy Wyświetla, ale robi to z artefaktami, Przyczyną mogą być nieodpowiednie rozdzielczości i szybkości skanowania. Właściwe ustawienia można wprowadzić w menu ustawień drugiego ekranu (podobnie jak powyżej).
- Jeśli wyświetla obraz, ale nie ma dźwięku, i do połączenia używa HDMI lub Thunderbolt, a monitor PC jest wyposażony w głośniki, problem polega na tym, że Windows nie jest ustawiony na wyprowadzanie dźwięku do zewnętrznych głośników. Aby to naprawić, możesz kliknąć na ikonę głośności w zasobniku, wybrać „urządzenia odtwarzające” i wymusić, aby głośniki monitora były nośnikiem wyjściowym.
Każdy z powyższych problemów może być również spowodowany przez wadliwe oprogramowanie. Dlatego warto zaktualizować sterownik karty graficznej przed wykonaniem jakichkolwiek połączeń. Można to zrobić poprzez „Menedżera urządzeń”, ale znacznie skuteczniejsze jest znalezienie odpowiedniego oprogramowania na stronie producenta laptopa lub karty graficznej.

Czy mógłby ktoś podzielić się wskazówkami, jak prawidłowo podłączyć zewnętrzny monitor do laptopa? Chciałbym skorzystać z większego ekranu, ale nie do końca wiem, jak to zrobić poprawnie. Z góry dziękuję za pomoc!
Oczywiście, podłączenie zewnętrznego monitora do laptopa jest dość proste. Po pierwsze, upewnij się, że laptop i monitor są wyłączone. Następnie, użyj kabla VGA, DVI, HDMI lub DisplayPort, zależnie od dostępnych portów na twoim laptopie i monitorze. Podłącz jeden koniec kabla do portu monitora, a drugi do portu laptopa. Połączanie HDMI jest najczęściej zalecanym, jeśli jest dostępny na obu urządzeniach. Następnie, włącz laptopa i monitor, a następnie kliknij prawym przyciskiem myszy na pulpicie i wybierz opcję „Rozdzielczość ekranu” lub „Ustawienia wyświetlania”. W tej sekcji zostaniesz poproszony o wybór, jak chcesz używać monitora zewnętrznego – jako rozbudowa pulpitu lub jako główny monitor. Wybierz odpowiednią opcję i zastosuj zmiany. Jeśli monitor nie jest wykrywany, możesz spróbować nacisnąć kombinację klawiszy „Win + P”, aby przełączyć tryb wyświetlania. To wszystko! Teraz powinieneś mieć zewnętrzny monitor podłączony do swojego laptopa.
Oczywiście! Aby podłączyć zewnętrzny monitor do laptopa, musisz najpierw sprawdzić, jakie złącze posiada Twój laptop oraz monitor. Następnie użyj odpowiedniego kabla (HDMI, VGA, DisplayPort) do połączenia obu urządzeń. Po podłączeniu kabla, upewnij się, że monitor jest włączony i wybierz odpowiedni tryb wejścia na monitorze. Następnie w systemie Windows możesz ustawić preferencje wyświetlania w Panelu Sterowania lub w ustawieniach ekranu, aby dostosować rozdzielczość i ułożenie monitorów. Pamiętaj, że niektóre laptopy mogą wymagać aktywacji wyjścia wideo przez kombinację klawiszy funkcyjnych. Mam nadzieję, że te wskazówki pomogą Ci podłączyć zewnętrzny monitor do laptopa!