Podłączenie projektora do laptopa jest proste, ale niestety często po drodze pojawiają się zawiłości. Gdy urządzenia odmawiają automatycznego sparowania, oznacza to, że ustawienia domyślne systemu są wyłączone lub urządzenia po prostu „nie rozumieją się”. Jak w takim razie podłączyć projektor do laptopa? Połączenie jest konfigurowane ręcznie: system operacyjny ma określone skróty klawiaturowe. W przypadku ich braku, ustawienia są korygowane poprzez wymuszoną zmianę konfiguracji.
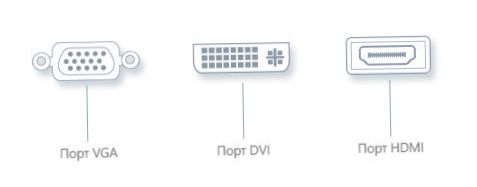
Algorytm łączenia jest elementarny:
- Przed włączeniem projektora odłącz oba urządzenia od sieci elektrycznej;
- Włożyć wtyczkę do właściwego gniazda;
- Włącz projektor, a następnie komputer.
W przypadkach, gdy wymagane złącze nie jest dostępne, można użyć specjalny adapter. Może to wystąpić, gdy karta graficzna ma tylko złącze DVI, a projektor ma złącze VGA lub HDMI. Użycie adaptera nieznacznie obniża jakość treści. Projektor włącza się jako pierwszy, w przeciwnym razie komputer nie może go zobaczyć.

Specjalny adapter
Połączenie bezprzewodowe
Możliwa jest również synchronizacja urządzeń poprzez Wi-Fi, ta metoda zyskuje dziś coraz większą popularność. Aby go aktywować, należy zainstalować sterowniki, ale w przypadku Windows 7 zazwyczaj wystarczą te standardowe.
W przypadku utraty płyty, aplikację można pobrać online ze strony marki projektora.
Przed podłączeniem projektora do laptopa należy zainstalować antenę Wi-Fi do złącza USB projektora i komputera, wygląda ona jak mały pendrive. Zielona lampka poinformuje Cię, że połączenie się powiodło.
Przycisk do przełączania między ekranem laptopa a projektorem
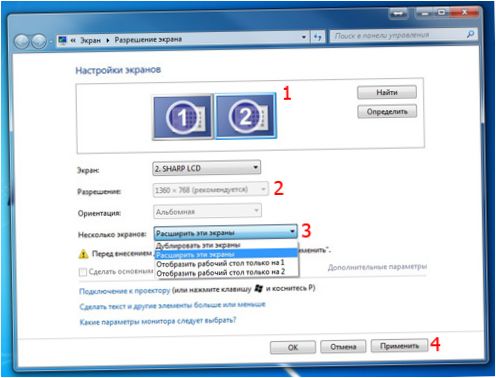
Następnie użytkownik ma dostęp do Cztery tryby wyświetlania podłączony projektor.
- Duplikat (powtórka) – gdy obraz z komputera lub laptopa jest powielany na ekran zewnętrzny.
- Tylko komputer – zawartość jest odtwarzana na wyświetlaczu laptopa, a ekran zewnętrzny nie jest w tym czasie obsługiwany.
- Rozbudowa – pulpit podzielony jest na dwie części, lewa strona wyświetlana jest na monitorze komputera, a prawa za pomocą projektora.
- Tylko projektor – informacje będą wyświetlane tylko na dużym ekranie.
Przydatne sztuczki dla programu Power Point
Program biurowy Power Point jest „nastawiony” na prezentacje i jest często używany, ponieważ jest prosty i nieskomplikowany. Funkcja ta ma swoje osobliwości. Na przykład można wyświetlać slajdy na dużym ekranie, a tekst prezentacji lub wykładu na ekranie komputera.
Ustawienia nie zajmują dużo czasu: Po zsynchronizowaniu projektora z komputerem, zaloguj się do oprogramowania i poszukaj „Slide Show” – „Show Presentation” w górnym panelu. zaznaczyć pole „Sprzęt do projekcji”. Znajdziesz tam „Tryb wykładowcy” i jeśli go aktywujesz, przywoła on różne narzędzia pomocnicze do prowadzenia wykładów – dodatkowe przyciski lub notatki.
Ręczna regulacja obrazu
Czasami obrazy lub litery są zamazane lub „pływają” – dzieje się tak, gdy komputer ma nieprawidłowe ustawienia rozdzielczości. Aby zmaksymalizować jakość, ustaw rozdzielczość w komputerze tak, aby odpowiadała specyfikacjom projektora. Ustawienia projektora nie ulegają zmianie.
Jak zmienić ustawienia na komputerze PC/laptopie (dla platformy Windows 7/Vista):
- aby wejść w ustawienia komputera, należy otworzyć menu prawym przyciskiem myszy (kliknąć na pulpicie);
- wybierz „Rozdzielczość ekranu” i ustaw właściwą wartość (jak dla projektora);
- Zapisz ustawienia, naciskając przycisk „OK”.
Ustawienia Windows 10 nieco inaczej, tutaj pozycja „Resolution” jest w sekcji parametrów ekranu. Kliknij 'Start’ i znajdź zakładkę 'System’, przewiń do końca strony po prawej stronie okna i otwórz 'Zaawansowane ustawienia ekranu’. Dalej jest już prosto: wybierz wymaganą wartość i zapisz ustawienia.
W tym momencie pojawia się zadanie jak podłączyć projektor do komputera. Po podłączeniu użytkownik może wybrać dogodny tryb wyjścia dla prezentacji lub domowego oglądania wideo.

Jak mogę podłączyć projektor wideo do mojego laptopa? Czy potrzebuję specjalnych kabli lub adapterów? Czy istnieje jakaś specyficzna procedura do wykonania? Proszę o instrukcje krok po kroku, aby móc korzystać z projektora z moim laptopem na spotkaniach i prezentacjach. Z góry dziękuję za pomoc!
Aby podłączyć projektor wideo do laptopa, będziesz potrzebować kabla VGA lub HDMI. Sprawdź odpowiednie porty w swoim laptopie i projektorze. Następnie podłącz jeden koniec kabla do portu w laptopie, a drugi koniec do portu w projektorze. Połączając te dwa urządzenia, naciśnij klawisze funkcyjne na swoim laptopie (np. F4, F5 lub F8) w celu wyboru opcji wyjścia na ekran zewnętrzny. Może być również konieczne dostosowanie ustawień wyświetlania w systemie operacyjnym laptopa. Po wykonaniu tych kroków, projektor powinien wyświetlać obraz z laptopa. Pamiętaj, że niektóre projektory wymagają specyficznej procedury, więc zawsze warto sprawdzić instrukcję obsługi swojego projektora. Powodzenia w korzystaniu z projektora na spotkaniach i prezentacjach!