Drukarka to niezastąpiony pomocnik w biurze lub w domu, zwłaszcza jeśli jesteś studentem. Nawet dzieci w wieku szkolnym mogą za jego pomocą wydrukować duże ilości raportów i wypracowań. Jednak po zakupie tego urządzenia wielu użytkowników staje przed problemem połączenia komputera z drukarką. W tym artykule przyjrzymy się sposobom podłączenia i skonfigurowania drukarki do drukowania oraz problemom, jakie można napotkać.
Podłącz drukarkę do komputera z systemem Windows 7 do 10
Producenci drukarek atramentowych i laserowych nie wymyślili jeszcze tego samego algorytmu podłączania drukarki do komputera. Ponieważ systemy operacyjne komputerów PC stale się zmieniają, więc sposób podłączenia urządzeń peryferyjnych może się nieznacznie różnić przy każdej aktualizacji.
W celu podłączenia drukarki do komputera za pomocą Windows 7, wymagane są następujące kroki.
- Podłącz urządzenie do zasilania za pomocą specjalnego kabla.
- Podłącz urządzenie do komputera za pomocą kabla USB. Kabel ten jest zazwyczaj dostarczany wraz z urządzeniem, ale jeśli go nie ma, można go nabyć w sklepie z elektroniką. Wtyczki na różnych końcach kabla są różne. Złącze pokazane po lewej stronie musi być podłączone do notebooka lub komputera PC, a złącze po prawej stronie musi być podłączone do drukarki.
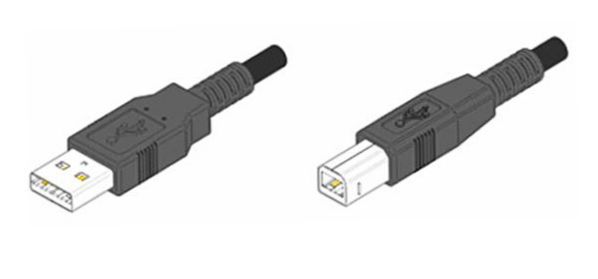
Jeśli masz dysk instalacyjny
Po podłączeniu kabli należy zainstalować oprogramowanie (sterownik), które steruje pracą urządzenia. Zwykle, jeśli instalujesz drukarkę atramentową lub laserową w systemie Windows 7 – 8, sterowniki zostaną zainstalowane automatycznie, jeśli znajdują się w systemie. Jeśli system operacyjny nie może znaleźć sterownika, należy go zainstalować z płyty, która powinna być dołączona do drukarki.
Włóż płytę do napędu optycznego komputera, a rozpocznie się automatyczna instalacja. Jest to proste, wystarczy postępować zgodnie z instrukcjami instalatora aż do zakończenia procesu. Może zaistnieć sytuacja, w której kreator konfiguracji nie rozpocznie się po włożeniu płyty do napędu. W tym przypadku należy wejść w „Mój komputer”, wybrać z listy dysk umieszczony w napędzie optycznym, a po otwarciu jego zawartości zlokalizować plik o nazwie ” Setup” i kliknąć na niego. Rozpocznie to instalację sterownika.
Jeśli nie ma dysku ze sterownikami
Możesz podłączyć maszynę bez dysku instalacyjnego. Jeśli nie masz żadnego oprogramowania do drukarki, możesz pobrane z Internetu. Jedyne co musisz wiedzieć to model Twojego sprzętu (możesz sprawdzić z tyłu obudowy). Gdy znasz już model, wpisz go w wyszukiwarkę i pobierz sterownik na swój komputer. W folderze z pobranymi danymi może znajdować się plik instalacyjny „Setup”, który będziemy musieli kliknąć, aby rozpocząć. Jeśli ten plik nie istnieje, to wykonaj następujące czynności:
- Podłącz drukarkę do komputera (za pomocą kabla USB);
- przejdź do „Panel sterowania” – „Menedżer urządzeń”;
- Na liście sprzętu, który wykrył OS, zobaczysz jedno nieznane urządzenie z wykrzyknikiem obok;
- Kliknij prawym przyciskiem myszy na nieznany sprzęt i wybierz „Aktualizuj sterownik”;
- Pojawi się okno z prośbą o wybranie sterownika z internetu lub znalezienie go na komputerze – kliknij na to drugie;
- otworzy się okno, w którym należy wybrać folder ze sterownikami pobranymi z internetu i kliknąć „dalej”;
- W ten sposób zostanie zainstalowane oprogramowanie sprzętowe.
Podłączanie drukarki sieciowej
Jeśli jesteś już zaznajomiony z lokalnym podłączeniem sprzętu drukującego, konfiguracja drukowania przez sieć jest prosta.
- Przejdź do „Devices and Printers” z menu Start.
- Kliknij „Zainstaluj drukarkę”, a następnie kliknij „Dodaj sieć…”.
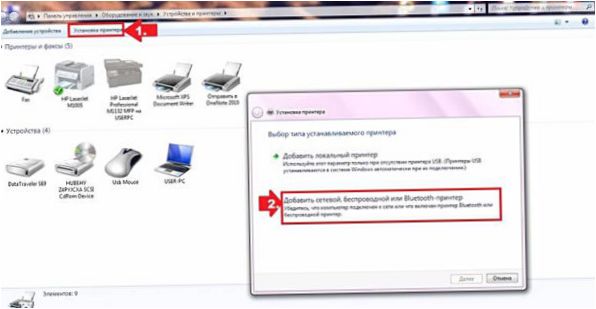
- System wyszuka podłączony sprzęt. Jeśli znasz nazwę swojej drukarki atramentowej (laserowej), wybierz ją z listy dostarczonej przez system operacyjny.
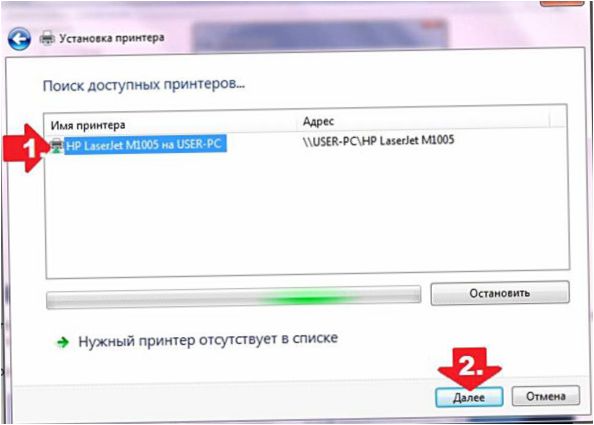
- W wyniku wykonania powyższych czynności urządzenie zostanie podłączone do sieci i zainstalowane zostaną dla niego niezbędne sterowniki. Jeśli nie są one instalowane „automatycznie”, należy zwrócić uwagę na komunikaty systemowe z tego powodu. Na przykład, może pojawić się okno z przyciskiem „Zainstaluj sterownik”. W takim przypadku należy zainstalować oprogramowanie ręcznie, jak opisano powyżej. Po pomyślnym zakończeniu procedury pojawi się okno z komunikatem, jak ten pokazany poniżej.
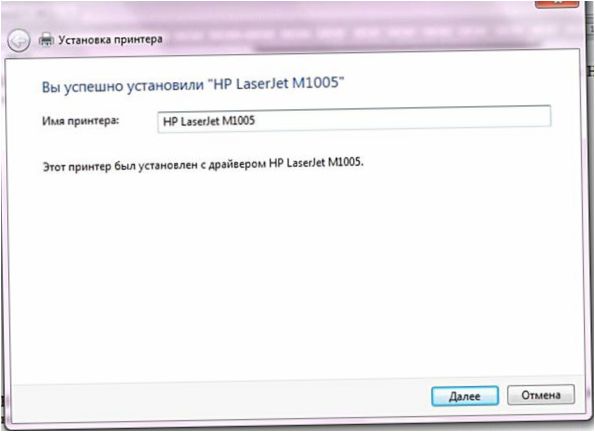
Instalacja drukarki w Windows 10 przebiega według tego samego algorytmu i jest intuicyjna, nawet jeśli nazwy elementów będą nieco inne.
Łączenie się przez Wi-Fi i Bluetooth
Niektóre modele urządzeń wielofunkcyjnych, atramentowych i laserowych obsługują połączenie za pomocą technologii bezprzewodowej. Na przykład, można wziąć drukarkę atramentową Canon PIXMA G3400, który posiada możliwość podłączenia go przez Wi-Fi. Należy pamiętać o małym niuansie: to urządzenie łączy się z routerem Wi-Fi za pomocą technologii WPS. Dlatego musisz kupić router, który obsługuje WPS, a opcja ta musi być włączona na routerze. Poniższy rysunek pokazuje jak włączyć WPS na routerze D-Link DIR-615.
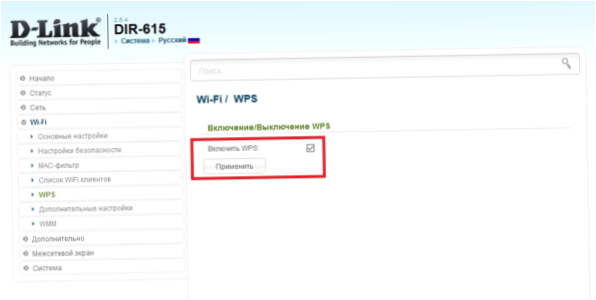
Następnie, aby podłączyć urządzenie Canon PIXMA G3400 do sieci bezprzewodowej w systemie Windows 10, należy wykonać następujące czynności.
- Podłącz urządzenie do prądu i naciśnij przycisk oznaczony ” Wi-Fi” na urządzeniu. Przytrzymać wciśnięty przycisk, aż pomarańczowa dioda LED mignie raz. Następnie zacznie migać niebieska kontrolka Wi-Fi, wskazując, że urządzenie rozpoczęło wyszukiwanie sieci bezprzewodowej.
- W tym momencie należy podłączyć router do drukarki atramentowej (laserowej). Kliknij na niego Przycisk WPS i naciśnij i przytrzymaj go, aż niebieski wskaźnik na dyszy atramentowej przestanie migać i zacznie świecić płynnie. Oznacza to, że drukarka jest podłączona do sieci Wi-Fi.
- Następnie należy sprawić, aby OS widział sprzęt. Z menu „Start” wybierz zakładkę „Ustawienia”, otworzy się nowe okno.
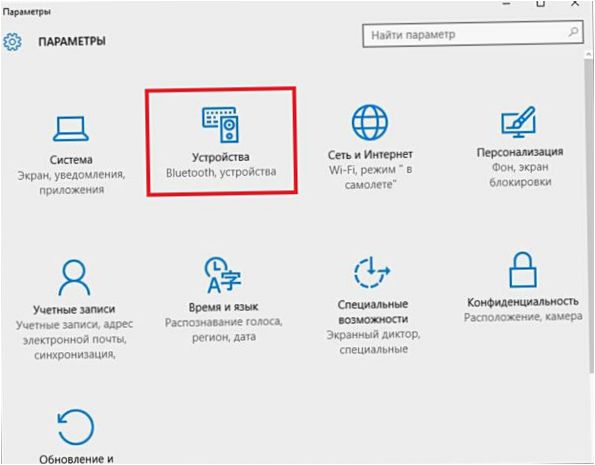
- Wybierz „Urządzenia” i kliknij „Dodaj drukarkę lub skaner”. System rozpoczyna wyszukiwanie sprzętu i w końcu wyświetla link „Wymagana drukarka nie znajduje się na liście”, na który należy kliknąć.
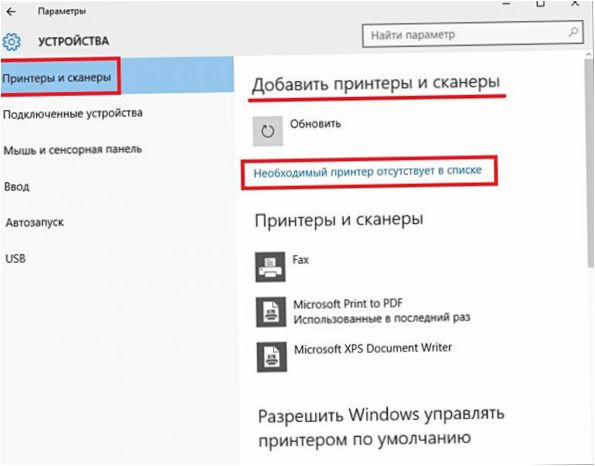
- Następnie umieść marker obok elementu, jak pokazano na poniższym rysunku.
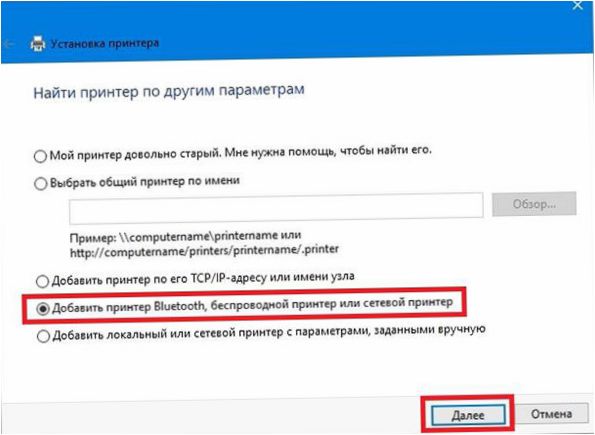
- Naciśnij „Next”, aby rozpocząć wyszukiwanie sprzętu (drukarki Bluetooth lub Wi-Fi). Wybierz żądane urządzenie, które znalazłeś i kliknij „Dalej”.
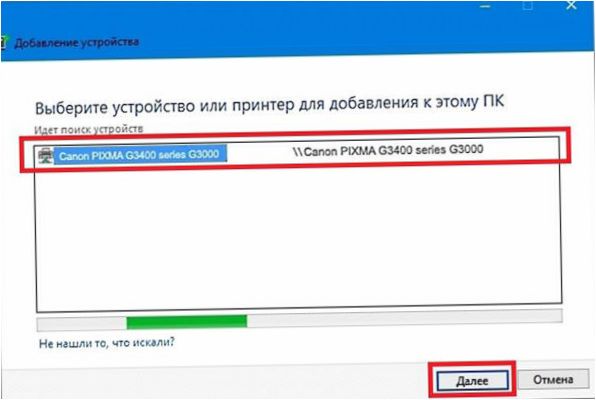
- Następnie zostaną zainstalowane niezbędne sterowniki i urządzenie będzie gotowe do pracy.
Podłączanie drukarki do MacBooka z systemem Mac OS
Oprócz znanego systemu operacyjnego Windows, istnieje dość powszechny Mac OS stosowany w komputerach produkowanych przez Apple. Ponieważ interfejs jest zupełnie inny dla obu systemów operacyjnych, aby podłączyć drukarkę do MacBooka należy wykonać następujące czynności.
- Użyj kabla USB do połączenia dwóch urządzeń (MacBook i drukarka).
- Na dole ekranu w Docku wybierz opcję „Preferencje systemowe” i przejdź do tego menu.
- Otworzy się nowe okno, w którym należy kliknąć na „Drukarki i skanery”.
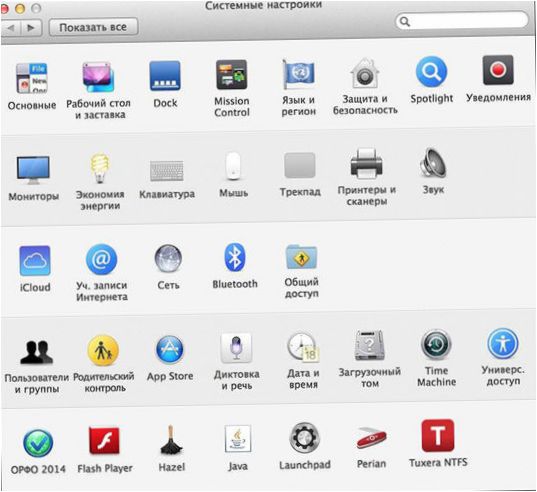
- W oknie, które zostanie otwarte, zobaczysz sprzęt wcześniej podłączony do komputera. Ale jeśli to jest instalacja po raz pierwszy Naciśnij przycisk „+”.
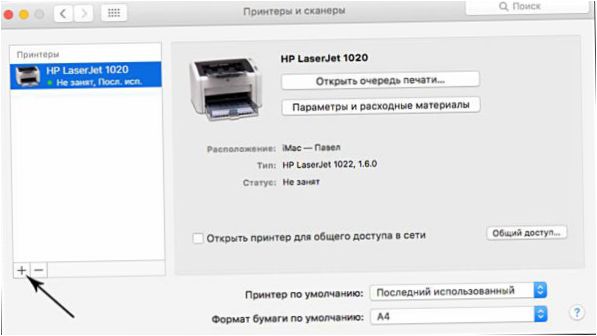
- Po kliknięciu na „+” w oknie, które się otworzy, wybierz sprzęt, który chcesz podłączyć.
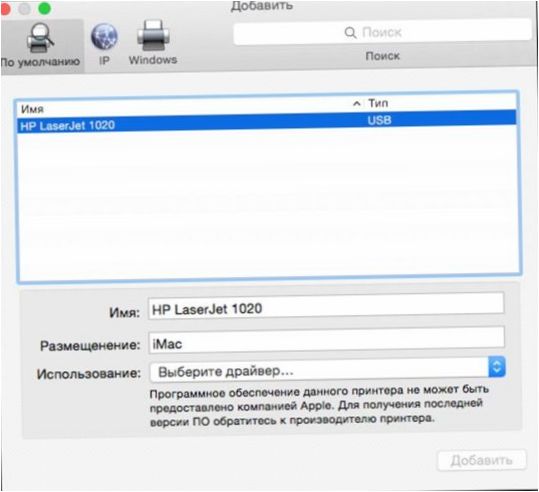
Nie zapominaj o kierowcy. System może wyświetlić monit o połączenie z Internetem w celu pobrania niezbędnego oprogramowania lub monit o włożenie dysku ze sterownikami.
Podłączanie urządzenia sieciowego do MacBooka
Możesz również podłączyć urządzenia drukujące do MacBooka jako sprzęt sieciowy. To wymaga, abyś wiedział, który z nich Adres IP to przypisane do niego w sieci. Przejdź do ustawień drukarki i wybierz „Print Network Settings”, gdzie zostanie zarejestrowane IP.
Aby podłączyć sprzęt sieciowy, należy wykonać następujące czynności.
- Wykonaj początkowe kroki jak opisano powyżej i po kliknięciu na przycisk „+” w oknie, które się otworzy, kliknij na zakładkę „IP”. W polu „Adres” w otwierającym się oknie wpisz adres IP żądanej drukarki.
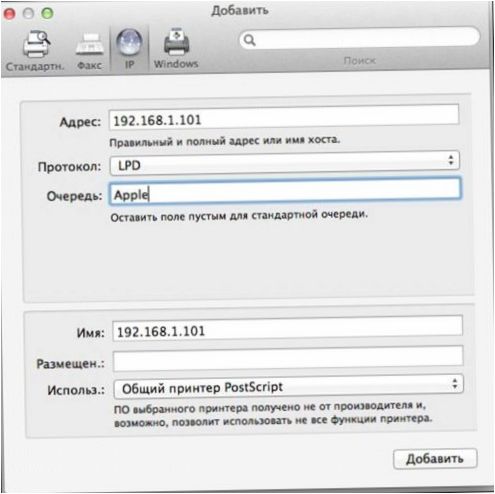
- Pola „Protocol” i „Queue” mogą pozostać puste.
- Następnie trzeba będzie wybrać pożądane oprogramowanie, kierując się tymi samymi zasadami, o których mowa powyżej, i kliknąć „Dodaj”. Za chwilę sprzęt drukujący zostanie dodany do MacBooka.
Podłącz urządzenie drukujące do MacBooka przez Wi-Fi lub Bluetooth
Aby podłączyć urządzenie do MacBooka przez Wi-Fi, Po wejściu do „Drukarki i skanery”, kliknij na „+”, aby dodać sprzęt. Wybierz z listy żądany sprzęt. Ważne jest, aby jego typ był „Multifunction Bonjour”.
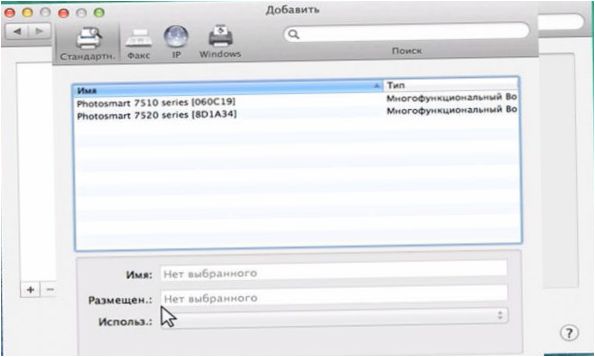
Po wybraniu urządzenia, jeśli urządzenie obsługuje Technologia Airprint, Wybierz „AirPrint” w pozycji „Użyj” i naciśnij „Dodaj”.
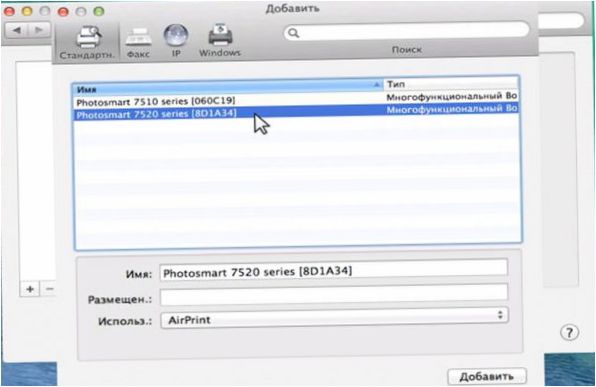
Rozpocznie to proces wyszukiwania i parowania pomiędzy komputerem a wybranym urządzeniem.
Zaleca się również wykonanie aktualizacji oprogramowania z App Store.
Aby podłączyć maszynę przez Bluetooth, Kliknij na jego ikonę u góry ekranu i włącz odbiornik „Turn Bluetooth On „.
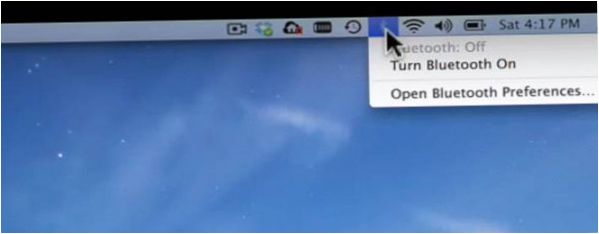
Sprawdź, czy urządzenie drukujące jest w trybie Bluetooth. W oknie, które się otworzy, po wyszukaniu urządzeń Bluetooth wyświetli się znalezione. Wybierz ten, którego potrzebujesz i wykonaj parowanie, klikając „Pair”. Gdy pojawi się monit o połączenie, kliknij „Akceptuj”.
Co zrobić, jeśli drukarka nie łączy się
Istnieją przypadki, w których system operacyjny nie widzi urządzenia wielofunkcyjnego lub innego urządzenia drukującego i nie jest ono podłączone. Na przykład, jeśli weźmiesz HP LaserJet 1010 z tym problemem, musisz Skonfiguruj go ręcznie.
- podłączyć urządzenie do komputera (przez USB) i połączyć je z siecią.
- Kliknij na „Urządzenia i drukarki” w menu „Start”.
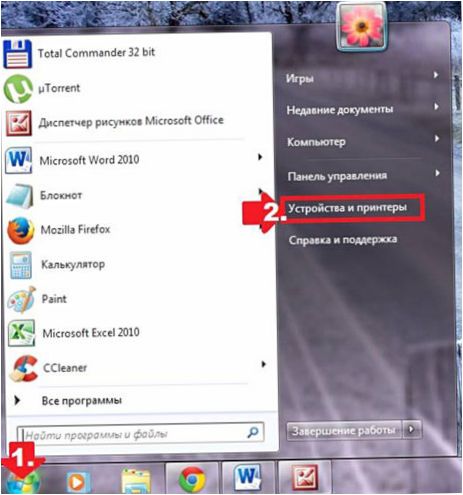
- W wyświetlonym oknie wybierz „Konfiguracja drukarki”.
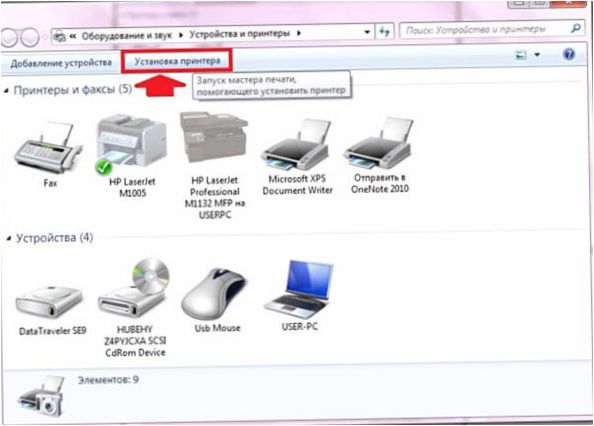
- Teraz należy zdecydować, która opcja połączenia jest dla Państwa satysfakcjonująca. W tym przypadku wybierz „Dodaj drukarkę lokalną”.
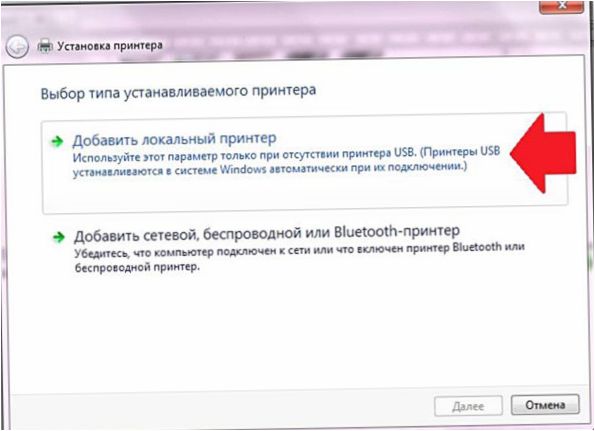
- Następnie system poprosi o wybranie portu. W tym momencie najlepiej zostawić wszystko bez zmian, czyli port LPT1, i kliknąć „Next”.
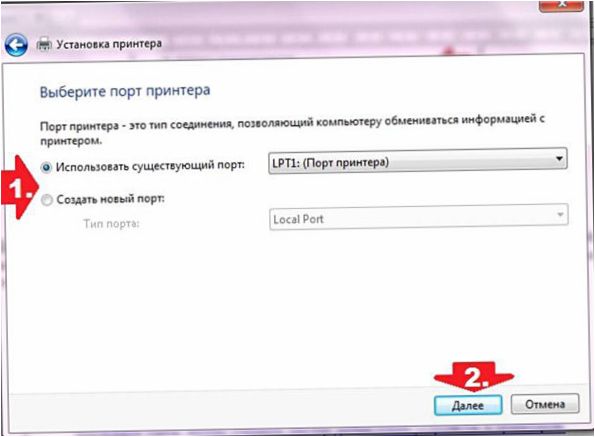
- Kolejnym krokiem jest instalacja sterownika dla urządzenia wielofunkcyjnego lub innej drukarki. Jak już wspomniano, można go zainstalować z dysku, pobrać z internetu lub zainstalować za pomocą kreatora aktualizacji systemu Windows (jeśli nie masz dysku lub jeśli twój komputer nie ma napędu optycznego).
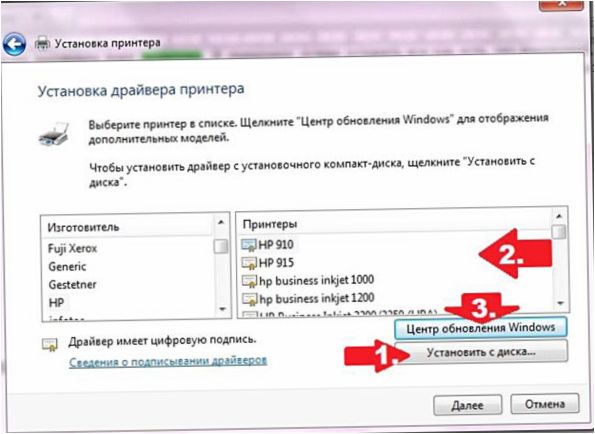
Co zrobić, gdy w systemie Windows nie ma oficjalnego oprogramowania HP LaserJet 1010 lub nie ma połączenia z Internetem? Można tymczasowo uniknąć tej sytuacji, wybierając drukarkę laserową z listy dostarczonej przez system. W tym przypadku jest to HP LaserJet 3055 PCL5.
W kolejnym oknie podaj nazwę sprzętu, który ma być zainstalowany, a następnie kliknij „Dalej”.
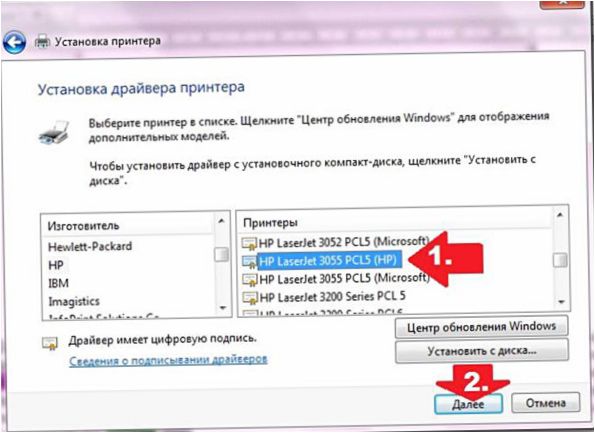
Musisz teraz określić ustawienia dostępu do maszyny. Kliknij „Bez udostępniania…”, jeśli nie zamierzasz podłączać urządzenia do sieci, lub „Zezwalaj na udostępnianie…”, aby umożliwić drukowanie z innych komputerów. Po kliknięciu na „Next” instalacja urządzeń peryferyjnych zostaje zakończona.
Konfiguracja drukarki atramentowej (laserowej)
Aby skonfigurować urządzenie, przejdź do „Devices and Printers”, kliknij prawym przyciskiem myszy na wybrany sprzęt i wybierz „Printer Properties”. Kliknij „Test print”, aby sprawdzić, czy urządzenie działa.
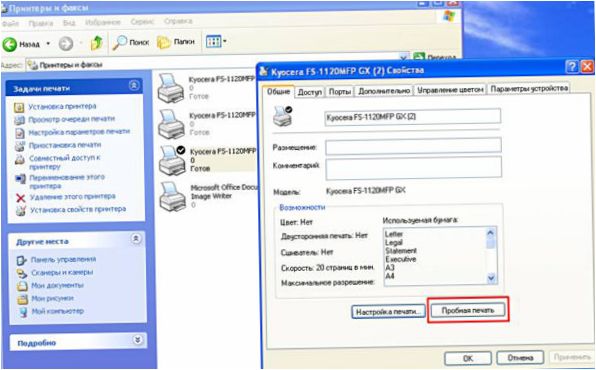
kliknij na „Ustawienia druku”, aby wybrać rozmiar papieru i zdecydować o orientacji strony i jakości druku.
Jak włączyć drukarkę domyślną
Od czasu do czasu może pojawić się wiele urządzeń drukujących. Jeśli jednak najczęściej używasz jednego z nich, to ciągłe wybieranie go z listy jest bardzo niewygodne. Problem jest rozwiązany w dość prosty sposób: dodaj pożądany atrament (laser) do domyślnych urządzeń:
- otworzyć panel operatora:
- otworzyć sekcję „Drukarki i faksy”;
- Kliknij dwukrotnie na wymagany sprzęt i zaznacz pole obok „Użyj jako domyślnego”.
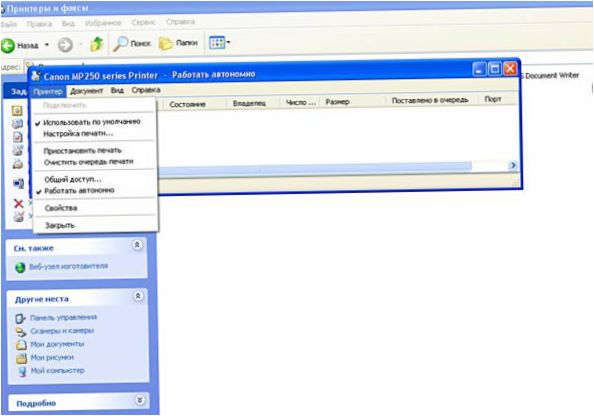
Dla wygody utwórz skrót do folderu Printers and Faxes i umieść go na pulpicie lub przypnij do ekranu startowego w systemie Windows 10.
Dostosowanie kolejki wydruku
Zarządzanie kolejką wydruku pozwala użytkownikowi kontrolować wszystkie dokumenty znajdujące się na jej liście. Dzięki tej usłudze można w każdej chwili ponownie wybrać i wysłać dokument do wydruku. Możesz również umieścić go w „Ulubionych”, aby następnym razem nie musieć wysyłać go do druku.
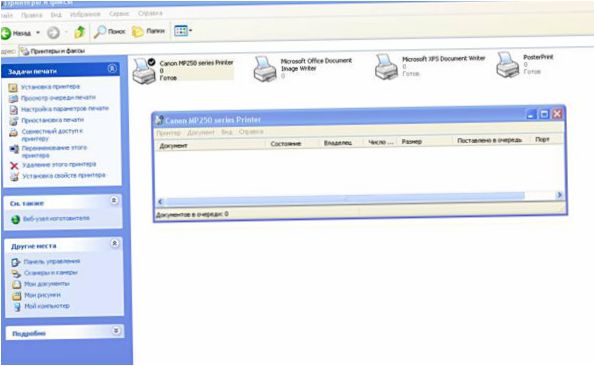
Istnieją 3 rodzaje kolejek do wydrukowania:
- Ogólne – wszyscy użytkownicy komputerów PC mogą wykonywać dowolne zadania;
- direct – można wydrukować dokument ze wskazanego urządzenia;
- Bezpieczny – nie będzie można wydrukować dokumentu bez autoryzacji.
Jeśli to się nie uda, urządzenie atramentowe (laserowe) może odmówić drukowania dokumentów z kolejki lub wydrukuje ten sam dokument bez przechodzenia do następnego. W tym przypadku Możesz wyczyścić kolejkę, kliknąć dwukrotnie na wybraną ikonę maszyny w panelu sterowania. Następnie kliknij menu „Printer” i wybierz „Clear Print Queue”.
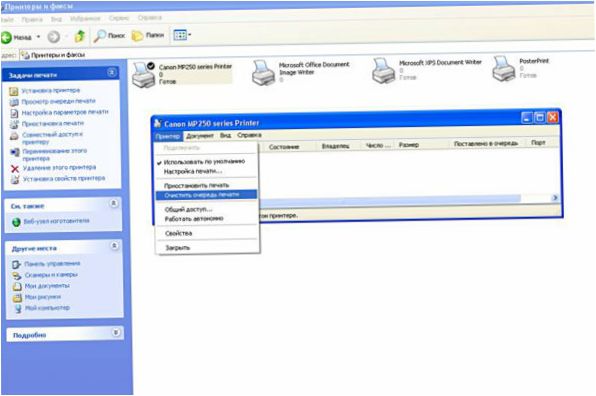
Konfiguracja drukowania w kolorze
Ustawienie profilu kolorów jest bardzo ważną czynnością dla dobrego odwzorowania kolorów w druku. Być może widziałeś na przykład wybór papieru błyszczącego lub matowego w ustawieniach urządzenia. Dla każdego rodzaju papieru fotograficznego istnieje określony profil kolorystyczny w postaci specjalnego pliku, który zawiera specyficzne polecenia dla atramentówki.
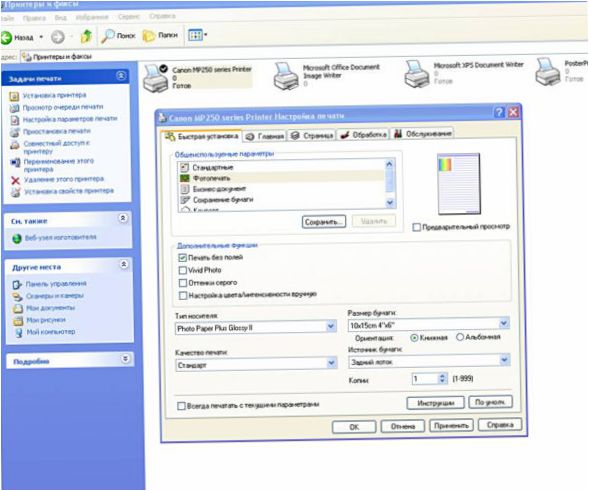
Profile kolorów dla używanego atramentu lub papieru można pobrać z Internetu i zainstalować na komputerze.
Można również skonfigurować drukowanie w kolorze Ręcznie, metodą prób i błędów, tworząc własny profil dla najlepszej możliwej reprodukcji kolorów. Aby to zrobić, należy użyć sterownika atramentowego. Na przykład konfiguracja sterownika do drukarek atramentowych firmy Canon wyglądałaby następująco.
- Najpierw otwórz okno sterownika drukarki. Kliknij po kolei na „Panel sterowania” i „Urządzenia i drukarki. Po tym, kliknij prawym przyciskiem myszy na żądany sprzęt i wybierz „Właściwości drukarki”.
- Wybierz kartę Main (Główne) i określ ręczne ustawienie koloru, a następnie kliknij przycisk „Set…”.
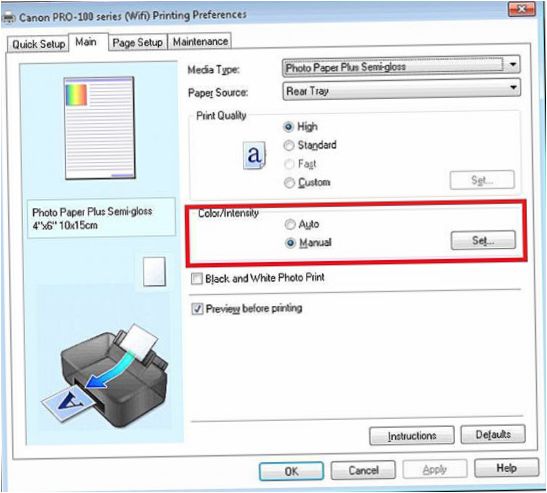
- Zaznacz pole „Print a pattern for colour adjustment” i kliknij przycisk „Pattern Print…”, aby ustawić opcje drukowania.
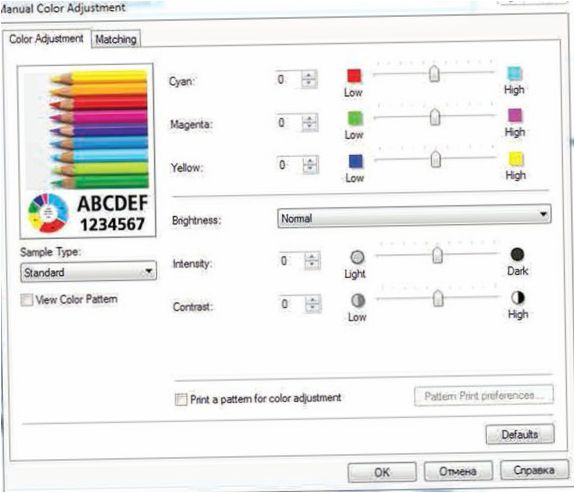
- Gdy otworzy się kolejne okno, wybierz opcje jak pokazano poniżej. Przy okazji, rozmiar papieru może być inny, na przykład A4. Po wprowadzeniu zmian kliknij przycisk OK.
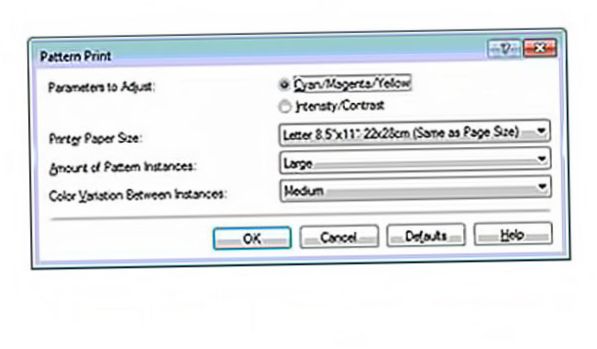
- Wydrukuj testowy wydruk, klikając OK na zakładce (Main). Zostanie wydrukowany arkusz wielu obrazów z różnym balansem kolorów.
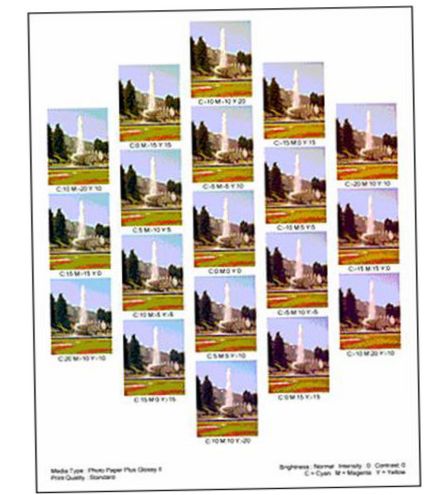
- Po obejrzeniu wyniku należy wybrać obraz o najlepszym (naturalnym) oddaniu barw i zanotować zapisane pod nim wartości.
- W oknie Regulacja koloru wprowadź wartości balansu kolorów, które zostały określone w polach Cyan, Magenta i Yellow.
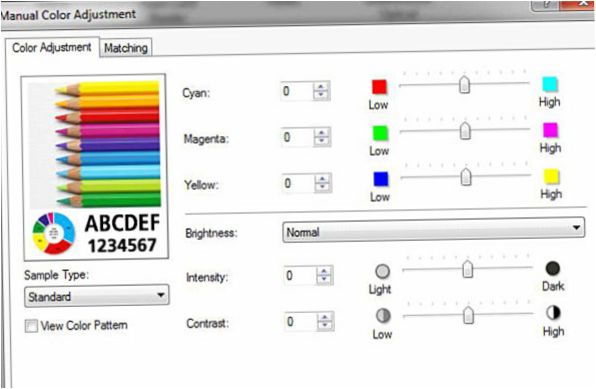
- Odznacz opcję „Drukuj wzór dla koloru…” i wydrukuj żądany obraz.
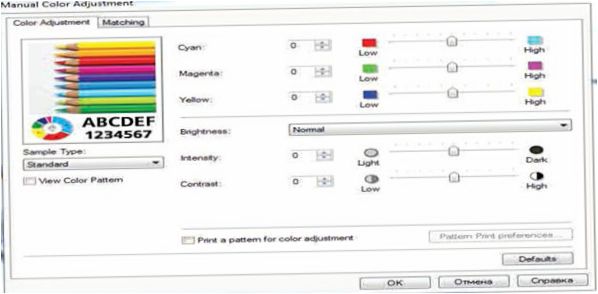
Obrazy są teraz drukowane z korektą balansu kolorów, co daje lepsze, bardziej realistyczne obrazy. Ekrany sterownika drukarki różnych producentów mogą się różnić pod względem poleceń i położenia przycisków. Ale generalnie algorytm regulacji balansu kolorów jest podobny i nie powinien być zbyt trudny do naśladowania.

Czy istnieją jakieś specjalne zasady, które trzeba przestrzegać podczas podłączania drukarki do komputera PC? Czy potrzebuję zainstalować jakieś sterowniki? Jakiego rodzaju kabel potrzebny jest do połączenia? Proszę o pomoc.