Potrzeba wykorzystania laptopa jako monitora pojawia się u posiadaczy komputerów osobistych, gdy dubel jest wymagany do określonych zadań lub gdy główne urządzenie uległo awarii. Operacja tandemowa może być zorganizowana na kilka sposobów.

Bezpośrednia łączność
Połowa laptopów jest wyposażona w interfejsy VGA, DVI lub HDMI. Obecność portów pośrednio wskazuje na możliwość bezpośredniego podłączenia laptopa do komputera zamiast monitora. Ale to nie jest tak naprawdę. W tym przypadku istnieją ścisłe ograniczenia, których nie da się ominąć bez poważnej interwencji technicznej. Faktem jest, że istniejące interfejsy laptopa działają tylko jako wyjście. Oznacza to, że można podłączyć komputer przenośny do np. telewizora lub monitora i przesłać do nich obraz. Ale nie można odbierać obrazów z urządzeń zewnętrznych bezpośrednio z laptopa.
Proszę zwrócić uwagę! Na rynku są rzadkie wyjątki, głównie w segmencie premium. Na przykład wykorzystanie ekranu laptopa jako monitora przy bezpośrednim połączeniu jest możliwe w przypadku serii Lenovo Y710 i Y730 oraz niektórych urządzeń firmy Eurocom. Pierwszy z nich posiada rozbudowany interfejs VGA ze zworą in/out, natomiast drugi posiada dwukierunkowy port HDMI.
Oczywiście można bezpośrednio podłączyć ekran laptopa do komputera, wyciągając go i podłączając do adaptera LCD. Jest to jednak dość barbarzyńska metoda, która może łatwo spalić nie tylko matrycę urządzenia, ale także inne drogie elementy.

Połączenie przewodowe
Użyj swojego notebooka jako ekranu komputerowego, wyświetlając. Podłącz oba urządzenia za pomocą kabla. Wczesne modele laptopów były wyposażone w porty VGA i DVI. Nowoczesna technologia może być synchronizowana przez wyjście HDMI, DisplayPort (DP) lub nawet USB. W ten sposób laptop łączy się również z monitorem komputera.
Jeśli Twoja karta graficzna nie posiada odpowiedniego portu, możesz Użyj adaptera, na przykład z VGA na HDMI. Jednak używanie adapterów innych firm może wpłynąć na jakość przesyłanego obrazu, dlatego lepiej jest używać oryginalnego kabla z odpowiednimi wyjściami.
Konfiguracja systemu operacyjnego
Procedura podłączenia urządzeń może się różnić w zależności od platformy. Optymalna dla wysokiej jakości projekcji jest technologia synchroniczna przez port HDMI. Straty sygnału zostaną zminimalizowane, jeśli w obwodzie nie będzie żadnych adapterów lub przejściówek.
Windows 7
Platforma siódmej generacji pozwala upodobnić notebooka do monitora PC Pulpit zdalny – RDP, Dać innym użytkownikom dostęp do niego. Ten protokół jest domyślnie wyłączony w ustawieniach domyślnych. Podłącz komputer do laptopa za pomocą kabla i przejdź do menu PC.
- Otwórz „Panel sterowania”.
- Znajdź pozycję „System i bezpieczeństwo”.
- Kliknij na „System” i wybierz „Właściwości.
- Kliknij na zakładkę „Zdalny dostęp”.
- Zaznacz pole „Allow” w części okna „Remote Desktop”.
Pozostaje tylko znaleźć urządzenie dostępne na laptopie do połączenia (w zakładce „Zarządzanie połączeniami zdalnymi”). Czasami nie można uzyskać natychmiastowego dostępu do notebooka. Wiele zależy od aktualnej wersji systemu operacyjnego. Dobrze jest, jeśli pasują do siebie na obu urządzeniach, ale jeśli nie Mogą wystąpić konflikty. Ponadto system Windows 7 nie zawsze poprawnie akceptuje połączenie kablowe DisplayPort, natomiast nie ma problemów z połączeniem VGA, DVI lub HDMI.
Windows 10
Ta platforma jest wyraźnie łatwiejsza do synchronizacji z urządzeniami innych firm. Połączenie można skonfigurować ręcznie lub automatycznie. Ostatnia opcja zależy od modelu laptopa: im nowsze urządzenie, tym więcej narzędzi do synchronizacji jest w nim zaimplementowanych. Podłącz przewody do laptopa i ustaw projekcję.
- Otwórz „Ustawienia systemu Windows” na laptopie.
- Przejdź do „Systemu”.
- Zlokalizuj „Projekt na ten komputer”.
- Kliknij na uprawnienia, wybierając z listy „Dostępne wszędzie”.
- Na komputerze otwórz okno zasobnika i kliknij „Transfer screen”.
- Otwórz „Połącz z wyświetlaczem” i wybierz żądane urządzenie.
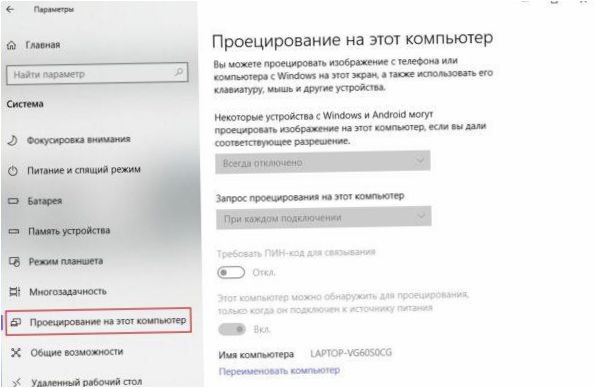
Jeśli projekcja nie działa prawidłowo, sprawdź rozdzielczość ekranu w swoim notebooku. Standardowy rozmiar ekranu w dzisiejszych komputerach to 1920×1080 pikseli, podczas gdy w laptopie może to być 1600×900. Różnice w rozdzielczości mogą powodować rozciągnięcie obrazu lub odwrotnie – jego silne zwężenie. Więc musisz trzymać się tego samego układu ekranu.
Mac
Dla użytkowników urządzeń Apple przewidziano aplikacja oprogramowania sprzętowego AirDisplay, co wyraźnie upraszcza procedurę synchronizacji urządzeń tej marki. Pobierz oprogramowanie z oficjalnego sklepu Apple i zainstaluj je na swoim laptopie.
Następnie połącz oba urządzenia za pomocą routera. Uruchom narzędzie i wybierz laptopa z listy i kliknij „Połącz”. Na ekranie notebooka pojawi się teraz pulpit.
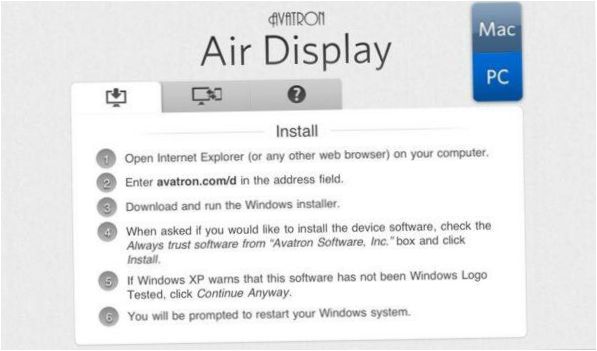
Połączenie bezprzewodowe
Jeśli komputer stacjonarny Wyposażony w Wi-Fi, lub jeśli masz pod ręką podobny router, możesz obejść się bez kabli. Prawie wszystkie laptopy są w stanie korzystać z protokołów bezprzewodowych, o czym informuje antena lub emblemat Wi-Fi.
Podłączenie komputera do laptopa:
- Aktywuj połączenie Wi-Fi na obu urządzeniach.
- Otwórz „Ustawienia systemu Windows” (na komputerze lub laptopie).
- Przejdź do „Sieć i internet”.
- Kliknij na „Utwórz sieć -> „Nowy”.
- Przypisać nazwę dla połączenia i wymyślić hasło (możliwe jest zaznaczenie pola „Automatyczne uruchamianie”).
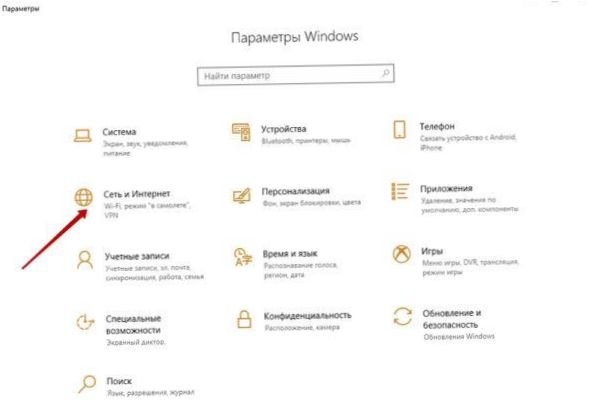
Na drugim urządzeniu połącz się z wybraną siecią i użyj tego samego pulpitu.
Notatka! W ten sam sposób można synchronizować inne urządzenia mobilne – smartfony i tablety. Najważniejsze, aby ten ostatni był wyposażony w pełni funkcjonalny moduł Wi-Fi.
Narzędzia stron trzecich
Spośród innych programów, TeamViewer został szczególnie wysoko oceniony przez użytkowników. Produkt jest dystrybuowany bezpłatnie, oferuje przyzwoitą funkcjonalność, a także prosty i intuicyjny interfejs.
Instalacja narzędzia:
- Uruchom instalator na laptopie i wybierz „Instaluj”.
- W zakładce „Usage” zaznacz pole „Personal/non-commercial”.
- Zainstaluj narzędzie na komputerze stacjonarnym wybierając „Zarządzaj zdalnie komputerem”.
- Użytkowanie – „Osobiste/niekomercyjne”.
Projekcja:
- Uruchom program na notebooku i komputerze stacjonarnym.
- Wypełnij ID partnera na laptopie Master (wartość jest wyświetlana na urządzeniu Slave).
- Kliknij na „Zdalne sterowanie”.
- Naciskając „Synchronizuj z partnerem”.
Po kilku sekundach na ekranie notebooka pojawi się pulpit komputera stacjonarnego. W opcjach zaawansowanych można ustawić poszczególne punkty synchronizacji. Na przykład, możliwe jest wyłączenie tapety pulpitu na komputerze, co znacznie przyspiesza proces połączenia.
Wskazówka! Jeśli nowa sieć obejmuje wiele urządzeń, warto zabezpieczyć połączenie, przechodząc do „Security”. Tutaj można zezwolić lub odmówić dostępu do poszczególnych identyfikatorów.

Czy jest możliwość używania laptopa jako ekranu komputera? Jakie są wymagane przewody i ustawienia do tego celu?